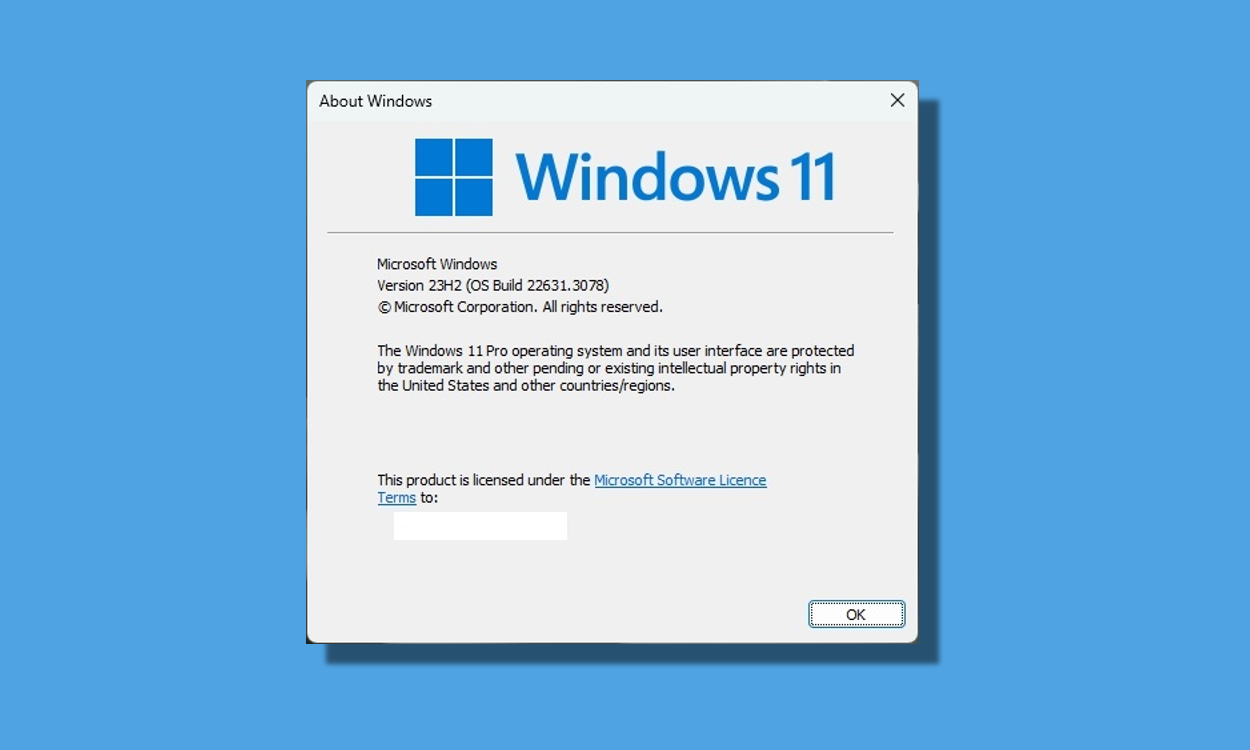If you have installed Windows 11 on your PC, you might be interested in what version of the OS it’s running. So in this article, we have brought a small tutorial to check the Windows version in Windows 11 and 10. You can find the Windows build number, edition, latest installation date, and more. This information can help you check app compatibility for various programs on your PC, support for upcoming features, and more. On that note, let’s begin.
Check the Windows Version You Have from Settings
- Press the “Win + I” Windows keyboard shortcut to open the Settings app.
- Move to the “System” menu on the left.
- Scroll to the bottom and open “About” in the right pane.
- Here, under “Windows specifications“, you can find the Windows edition, version, and OS build.
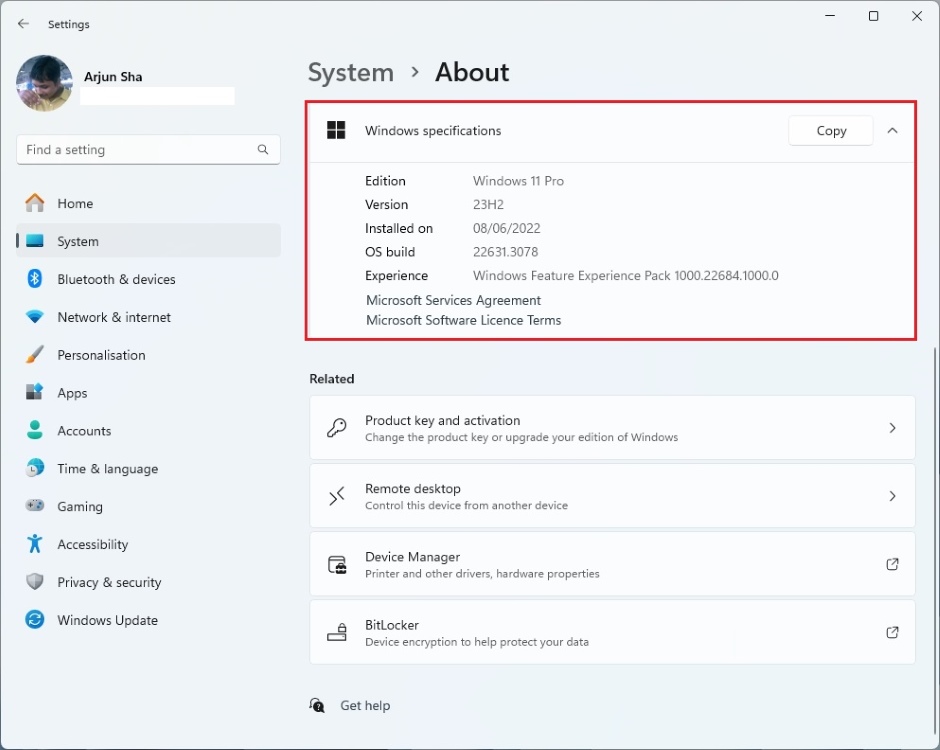
Check Windows Version Using the Winver Command
- Press “Win + R” to open the Run dialog box.
- Here, type
winverand press Enter.
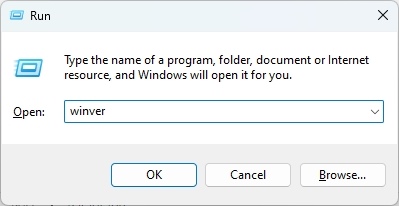
- A window will appear, where you can find the Windows version along with the OS Build.
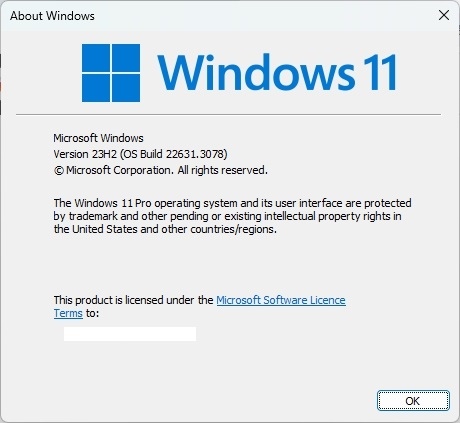
Find Windows Version from System Information
- Open the Start menu and search for system information. Now, open it.
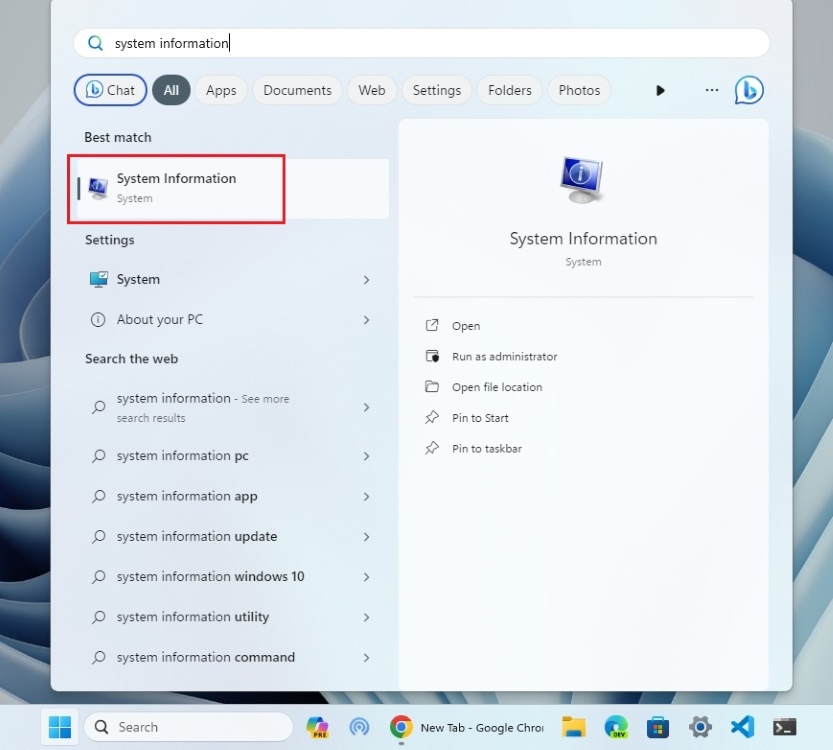
- Under System Summary, you can find the Windows OS version name and build number right on top here.
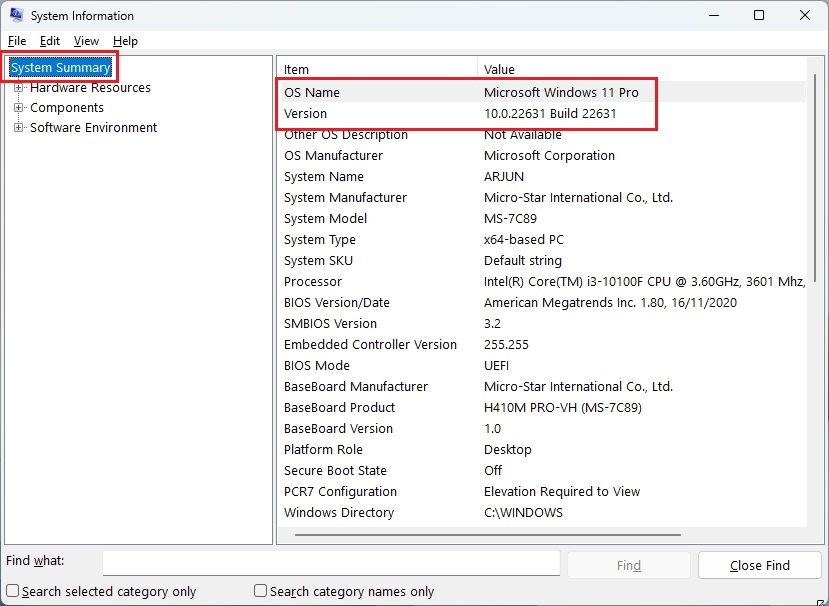
Find Windows Version from CMD or PowerShell
- Open the Start menu and search for “Windows Terminal“. You can also open Command Prompt or PowerShell separately.
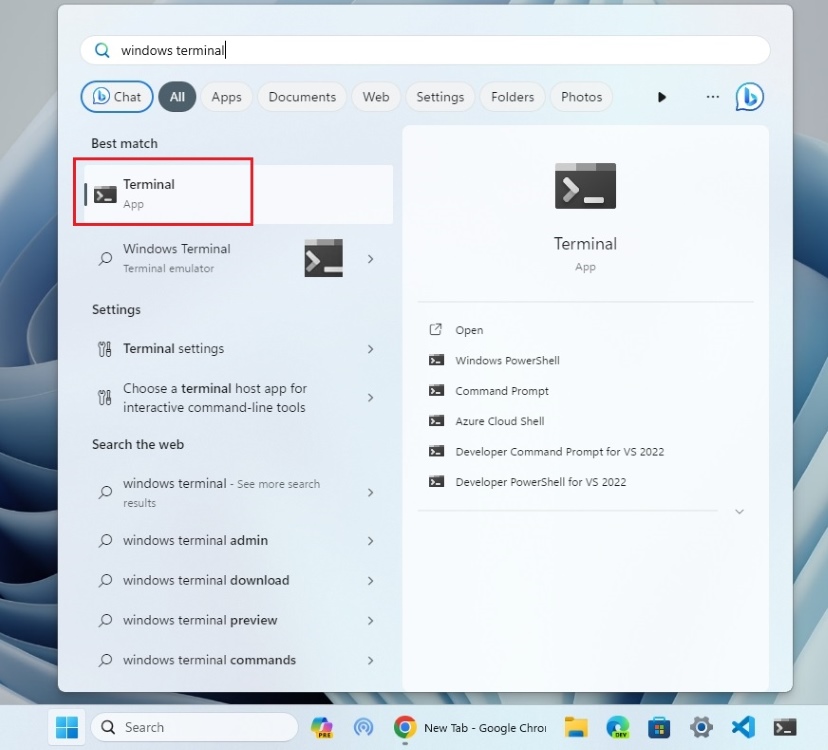
- Now, run the below command to check the Windows version using Command Prompt or PowerShell.
systeminfo | findstr /B /C:"OS Name" /B /C:"OS Version"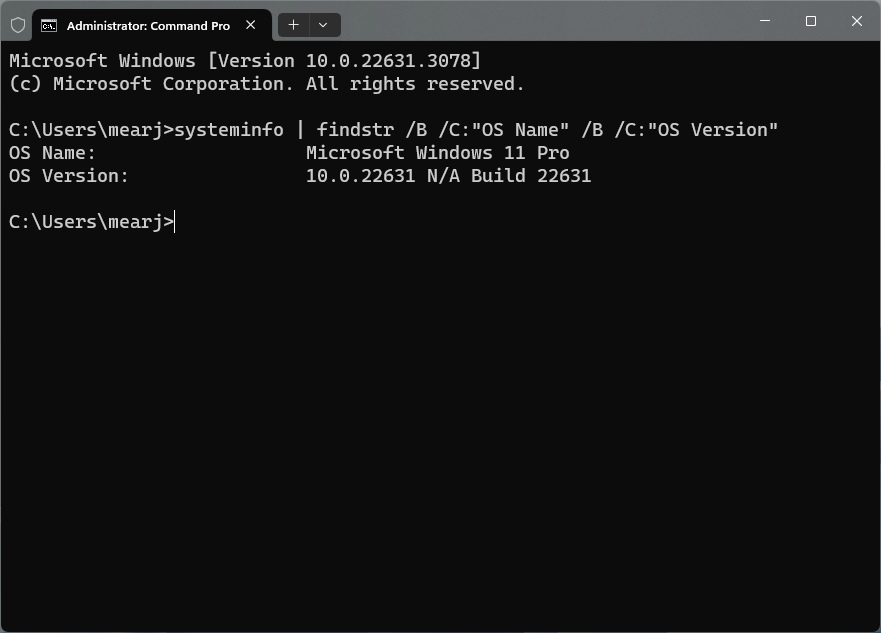
So this is how you can find the Windows version on Windows 11 and 10. I usually fire the “winver” command to quickly find the build number on my Windows 11 PC, but you can use any of the mentioned methods. Furthermore, if you are looking for a new way to install apps on PCs, go ahead and try the Windows Package Manager on Windows 11.
Apart from that, to understand the difference between Windows 11 Home and Pro editions, we have a handy explainer linked here. Finally, if you have any questions, tell us in the comments below.