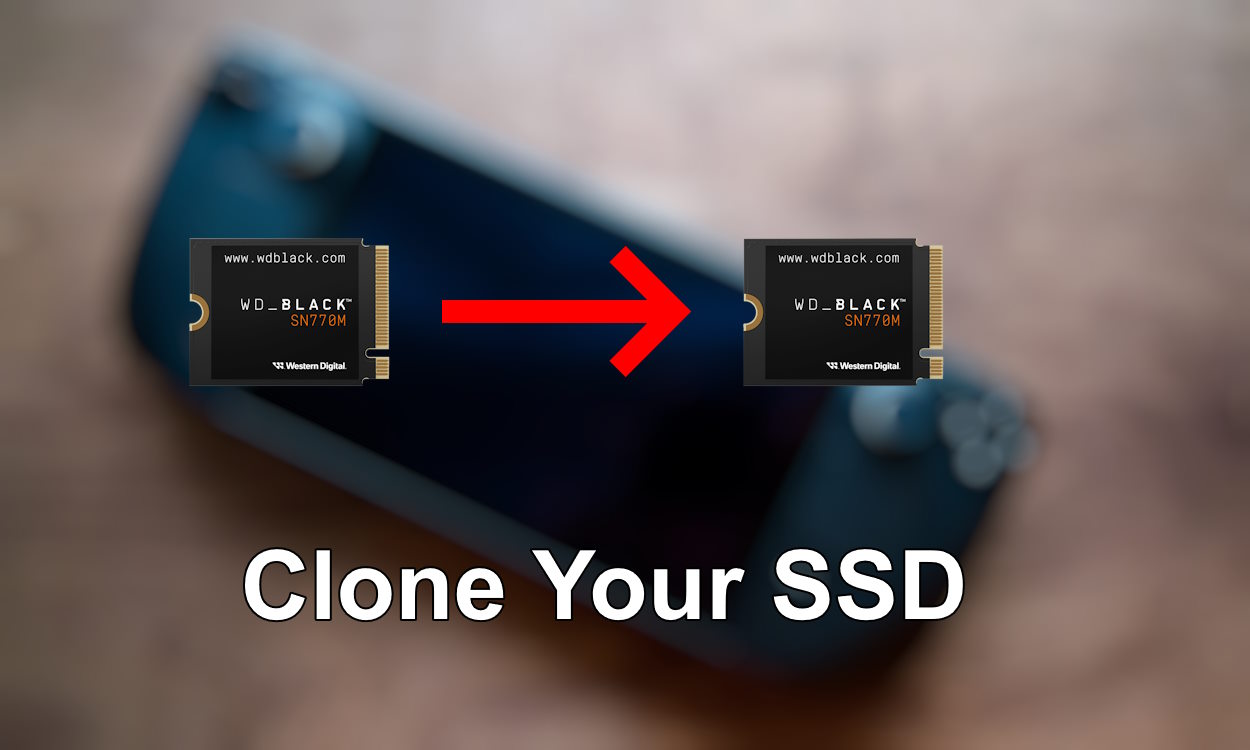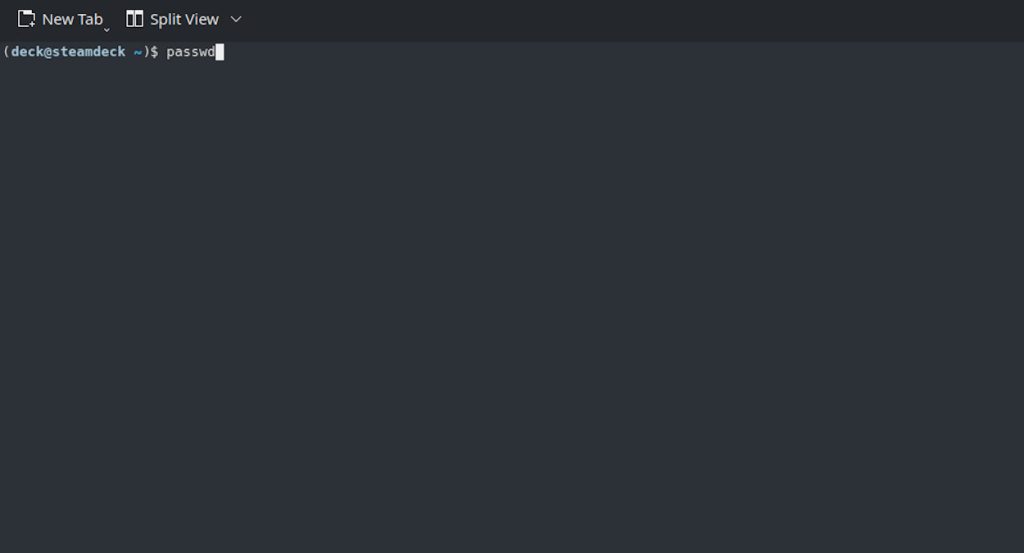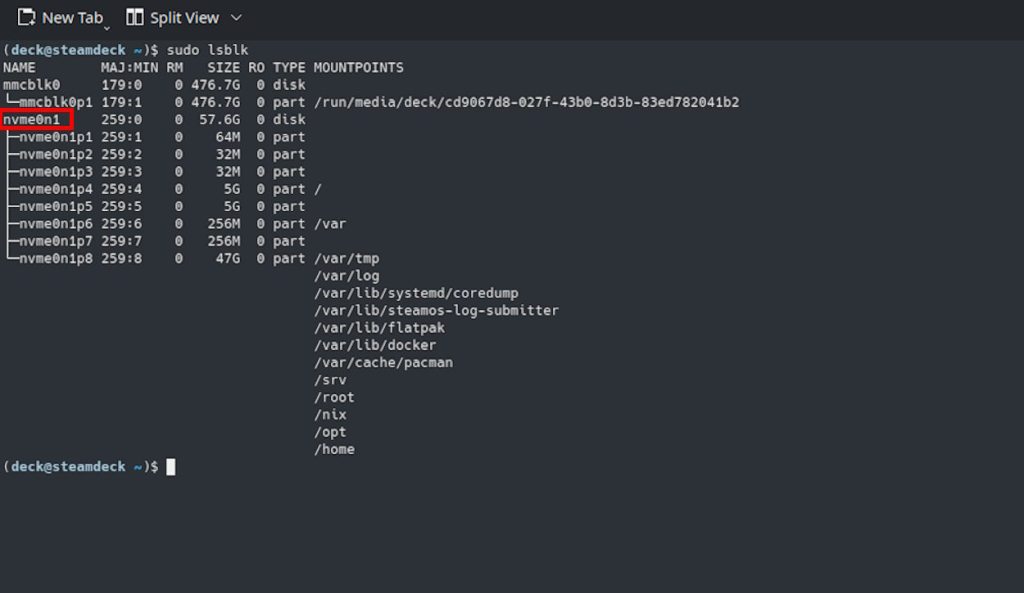When it comes to handhelds like the Steam Deck, Valve has already thought of the immense things gamers can do with it. You might have already learned how to upgrade your Steam Deck’s SSD. However, those just starting out should also know that your old SSD’s data won’t just copy over without some steps. For those cases and more, we need to clone our Steam Deck’s SSD to a new one. Fear not, as we have compiled a dedicated guide just for that. So, without further ado, let’s begin!
Why Should I Clone My Steam Deck’s SSD?
While you can always reimage your Steam Deck’s SSD or transfer it through Steam’s own file service, cloning your SSD has its own advantages. For starters, cloning your Steam Deck’s SSD is perfect for gamers who have custom desktop mode settings or different ROMs.
Cloning your SSD will essentially trick your Steam Deck into thinking the replaced SSD is the old one. This will keep all the data intact, including all your settings. So, if you decide to proceed, ensure you have a 2230 NVMe SSD and its enclosure. We will use the latter to plug in the new SSD while we run a few commands.
How to Clone Steam Deck SSD
With both items in your hand, follow these steps to start cloning your Steam Deck’s SSD. We will be using the Steam Deck Konsole as it’s the easiest process available. Follow the steps below to do so:
- Begin by opening the Konsole on Steam Deck’s desktop mode.
- In the terminal, set up a Sudo password. This is required to proceed with the process. Type “passwd” to do so. Note that your keystrokes won’t appear on the screen so make sure to set up an easy password to avoid problems.
- With your Sudo password set, Type “sudo lsblk” on Konsole. If it asks for your Sudo password, enter it. This will show you the name of your current NVMe drive. Note this name, as you will need it later.
- With that done, plug in the SSD enclosure with your brand-new 2230 SSD to your Steam Deck via a Dock or USB port. Type the following command. Here, replace the “xxxx” string with the name of your internal SSD that we previously noted down.
sudo dd if=/dev/xxxx of=/dev/sda oflag=sync bs=128M status=progress- Now press enter to start the cloning process. This might take a while, depending on the total file size. Hence, we suggest using a Dock and plugging it in for charging.
Provided you follow these steps properly, your Steam Deck’s old SSD will be cloned into your new one. Once done, swap out your old SSD with the replacement using our guide above and you’re golden!
We hope you were able to easily clone your Steam Deck’s SSD. Still having problems? Ask your questions in the comments below!