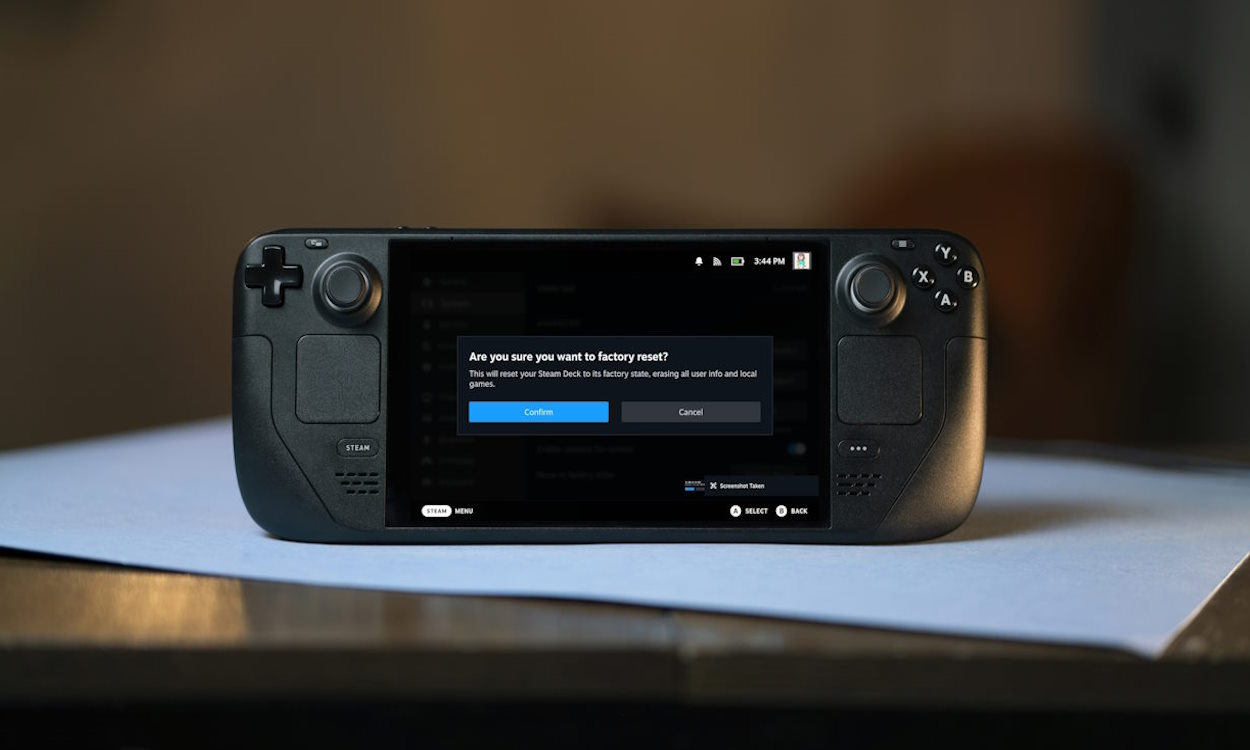While the Steam Deck works very well most of the time, it is also prone to running into errors. Maybe your SD card isn’t showing up even after formatting. Regardless of the reason, you might be looking to factory reset your Steam Deck. While the steps aren’t overly difficult, they do require a few things for you to go through. Well, let’s do it together as we teach you how to factory reset your Steam Deck right here.
Wipe Steam Deck’s Local Data First
Before you begin factory resetting your Steam Deck, you should remove your local data. This will ensure that no residual local data stays back if you end up performing a reset. To do this, follow these steps:
- Turn off your Steam Deck. Once done, hold the three dots and power buttons together to boot into recovery mode. If you do it properly, you’ll hear a beep.
- In recovery mode, choose the “Erase User Data From Deck.”
Doing so will delete the local user data and help add some privacy.
How to Factory Reset the Steam Deck
Warning:
Before performing a factory reset ensure that you have updated your Steam Deck to a Stable Release. You can do that heading over to Settings > System > Check for Updates. Furthermore, factory resetting a Steam Deck will wipe all its data so remember to be sure. You have been warned.
Now that you’ve removed your local data, it is time to start factory resetting your Steam Deck. This will reset your entire system to how it used to be when you first purchased it. With that, follow the steps below to do so:
- Turn on your Steam Deck and set it to “Gaming Mode.” Once done, press the “Steam” button on the bottom-left of the system.
- Once there, navigate to the “Settings” option to open up the main menu.
- On the settings page, use your D-Pad and select “System.” Scroll down to the Advanced Menu and then select “Reset to factory state.”
- The Steam Deck will now show a confirmation screen. Select the “Confirm” option to do so, and you’re done.
And that’s that! If you followed the steps above carefully, you will have a factory Steam Deck on your hands! As is natural, the system will ask you to log in to your account, just like how you did when you turned on your Steam Deck for the first time.
So, were you able to factory reset your Steam Deck easily? Did you run into any errors? Drop your problems in the comments below!