Whether you are gaming or simply viewing those wholesome vacation photos with your family, the small screen can seem limiting. In that case, you can easily mirror your Android phone’s screen onto your TV and elevate the experience. If you don’t know how here’s a step-by-step guide to give you the help you deserve!
Mirror Android Phone to TV Using Quick Access Panel
Android phones have had the native functionality of screen casting or mirroring ever since Android 5.0. Now, while the process is mostly the same, different Android phones use different screen mirroring services. For example, while Samsung calls it Smart View, OnePlus calls it OPSynergy, and so on. We are using a OnePlus phone to connect to the Realme TV in this case. With that being said, here are the steps:
- First things first, ensure that both your Android phone and Smart TV are connected to the same Wi-Fi network.
- Swipe down on your Android phone’s screen to access the Quick Access panel. From here, look for Screencast. If the option is not available here, go to Settings on your phone and search for Cast.
- Tap on it and then you see a small permission window, where you will need to toggle on the permissions that you’re willing to give. Then, hit Agree and continue.
- Next, toggle on Nearby devices and Notifications permissions and hit Agree, and continue again.
- Then, your Android phone will start scanning for nearby screen-mirroring compatible devices. Select your TV from the list of devices.
- You will see the “Start recording or casting?” window next. Tap on Start now here, and that’s it. Your Android phone will instantly start mirroring onto your TV.
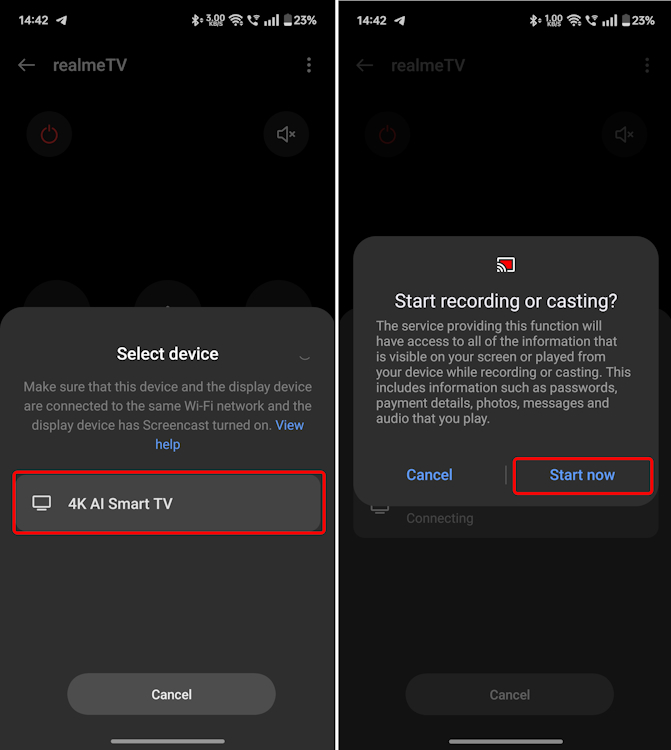
Mirror Android Phone to TV Using Google Home App
Another way to mirror your Android phone to a TV is via the Google Home app (Android, iOS). The interface is similar on both the Android and iOS apps, so it won’t be a problem. Once you have downloaded and installed the app, sign in and set up the Google Home app. When that’s done, follow these steps:
- When on the Google Home app, head over to the Devices panel from the bottom panel.
- Here, under Local devices, you will see your Smart TV listed. Tap on it.
- Then, simply tap on Cast my screen.
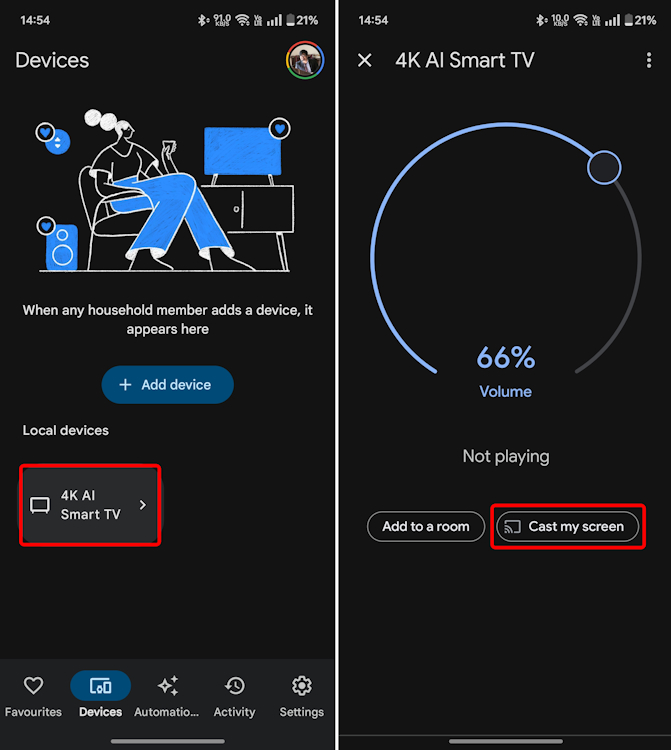
- In the confirmation window, hit Cast screen.
- Finally, in the “Screen recording or casting?” window, select Start now, and that’s it. Your Android phone should instantly start mirroring on your TV.
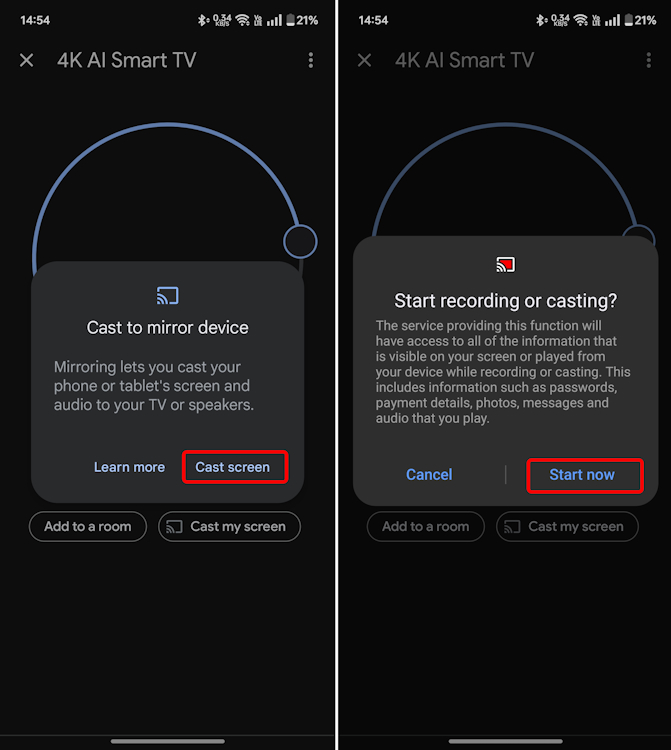
To stop mirroring you can simply retrace your steps, or, just like with the native functionality, disconnect from the notification panel itself.
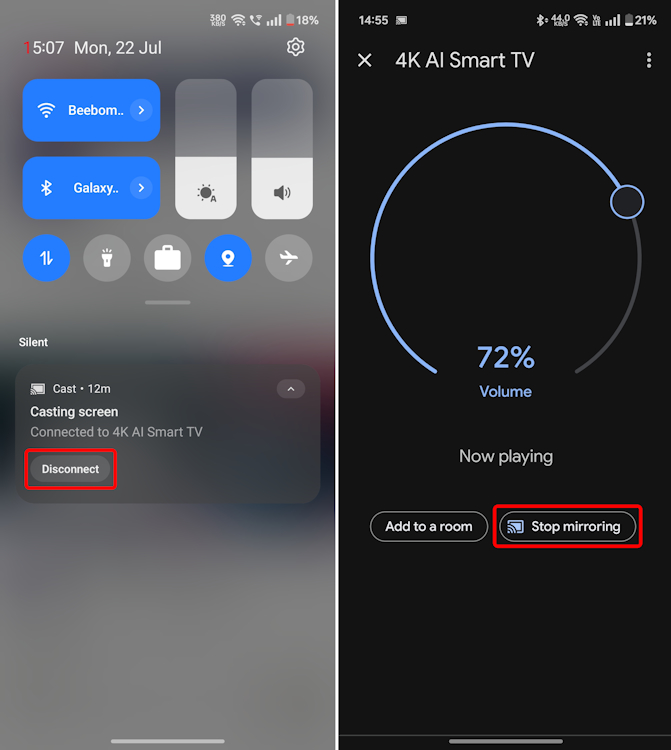
During our testing, we found the mirroring to be good enough. However, at times, there can be delays. Simply wait for the two screens to synchronize and they should be back on track. Otherwise, you can simply disconnect and reconnect the devices and give mirroring a fresh start.
If you want to take a wired approach, simply get a USB Type-C to HDMI converter and connect the TV to your phone. This works much like you’d connect your PC to a TV. Once connected and selected from Input Devices on your Smart TV, your Android phone should instantly start mirroring onto your TV. While this is a more lag-free alternative, wireless is certainly the more convenient option.
With that being said, we hope this guide comes in handy! Meanwhile, if you have any further queries, drop them in the comments down below.

