There are multiple ways to record your screen, be it Windows, Mac, or Linux. But no software comes close to OBS (Open Broadcaster Software) when it comes to smooth operation and reliability. So, to make it easier for you, we have compiled a guide to explain how it works. Here are all the methods to record your screen with OBS.
Method 1: Record Screen with OBS on Windows
Let’s start with the most commonly used platform, Windows. Since OBS has no restrictions on Windows, the steps are pretty straightforward.
Install OBS on Windows
There are two ways you can download and install OBS. Go to the OBS official website and press the Windows button. Once done, follow the basic installation steps. You can also go to the Microsoft Store and search OBS Studio, which will give an install button. Once you press the button, OBS will automatically install in your system.
Change OBS Settings
After opening OBS, the first thing you need to do is adjust your settings for recording. Here is how it goes:
- First, click on the ‘Settings‘ button on the bottom right of the OBS.
- Once done, click on Output‘ from the sidebar, and then look for the ‘Recording‘ section.
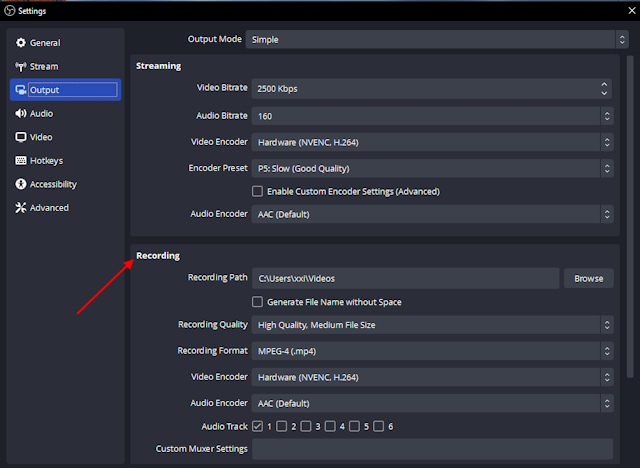
- Now you can select the recording files path from here by either typing the path name or browsing the path location.
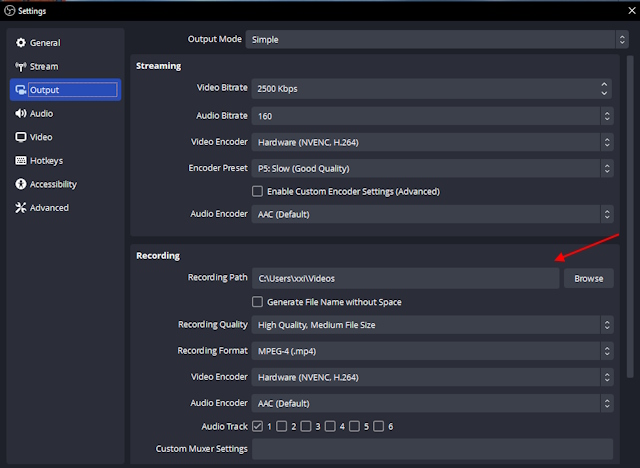
- You can also change the recording quality and recording format. But keeping it as we suggest will exactly do the job.

- Once all settings are done, click on Apply and OK, and you’re done!
Start Recording in OBS
- To start recording, you first need to navigate to the scene section on the bottom left of your screen. By default, OBS adds a scene. If it is not there, press the plus icon under the scene tab.

- After adding a scene, press the Plus icon on the sources tab.
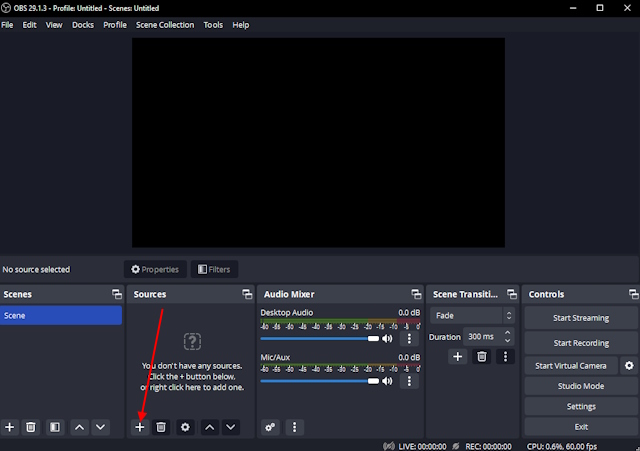
- It will open a large menu with a lot of options. Select ‘Display Capture‘
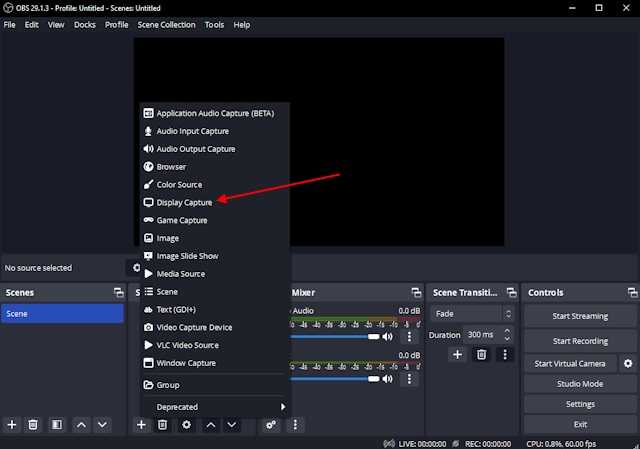
- A new pop-up window will come to confirm adding a new display capture source. Name it what you want and click on ‘OK.’
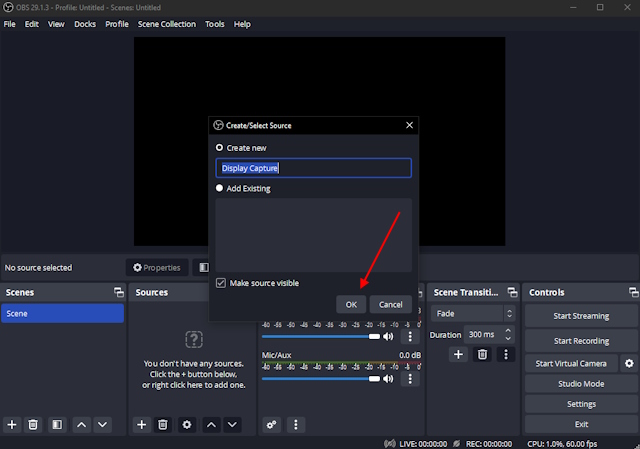
- Once confirmed, it will show which display you want to record. You can change the display you want to capture if you have multiple screens. Choose the right one and click on ‘OK’ again.
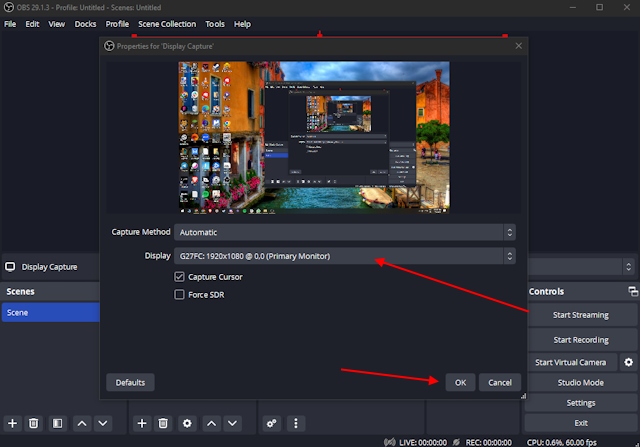
- Now that you have selected a display, navigate your cursor to the ‘Start recording‘ button on the bottom right and click once you are ready.
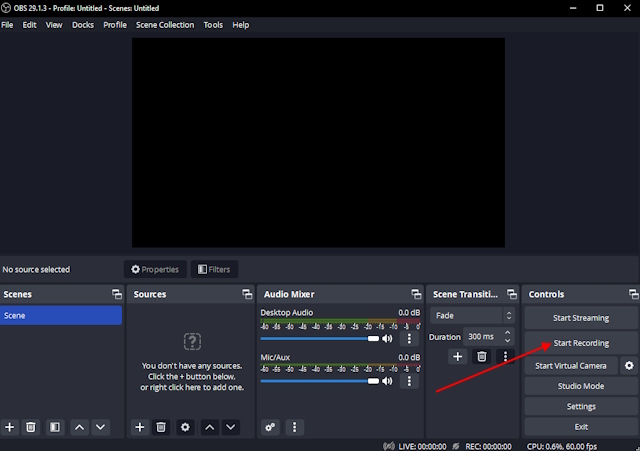
Specific Window Capture
Additionally, OBS also introduced ‘Game Capture’ and ‘Window Capture’ for specific game screens or application screen recordings without showing any crucial information on your display. Learn to set it up in this section.
1. To record only a specific game screen, click the Game Capture or Capture specific window option.
2. Then select the game you want to record and click Start Recording.
Similarly, you can use Window Capture for any application window on OBS without recording the whole screen.
Method 2: Record Screen with OBS on Mac
The recording screen on Mac through OBS is almost similar to Windows with slight restrictions. But don’t worry, as we have covered everything you need to know.
Install OBS on Mac
Before going on the OBS download page on their official website, make sure you have macOS 11 or higher. Once you have that dealt with, download the Mac Intel version or Mac Apple silicon version and follow the installation steps.
Start Recording
To start recording your screen on OBS on Mac, follow these steps below:
- Start by adding a new scene if it has already been added. Click on the ‘Plus’ under the scene tab in the bottom left corner of OBS.
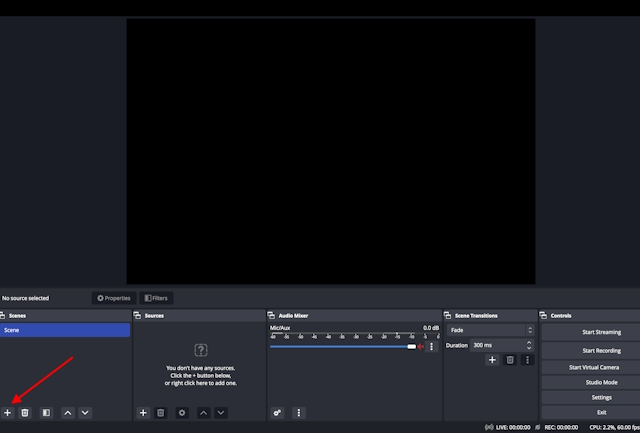
- Then, click the ‘Plus’ button on the source tab to bring out the sources menu.
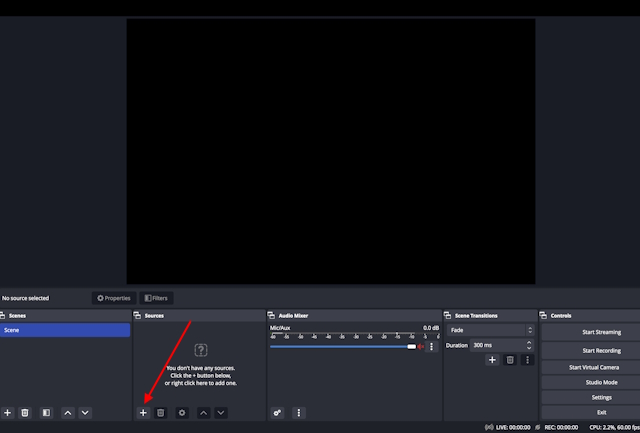
- Click on ‘macOS Screen capture‘ next to add a new screen capture source.

- Press ‘OK‘ to confirm adding the source.
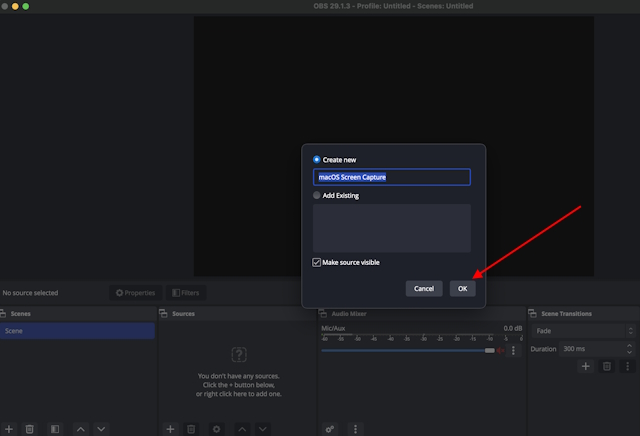
- After confirming, select the screen you want to record and press ok.

- Once done, click the Start Recording button on the bottom right of OBS to record your screen.
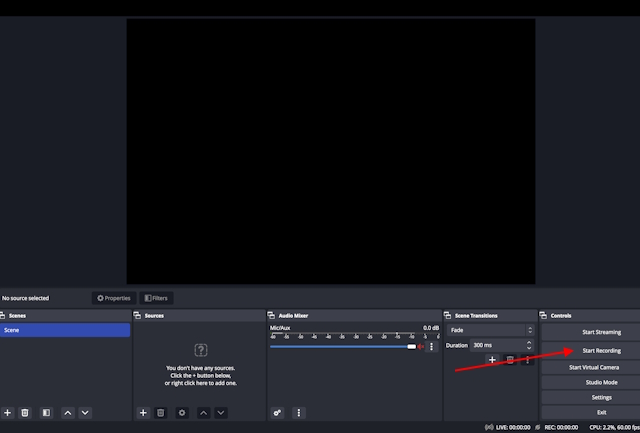
- To change the file location of the recording, simply go to ‘Settings.’
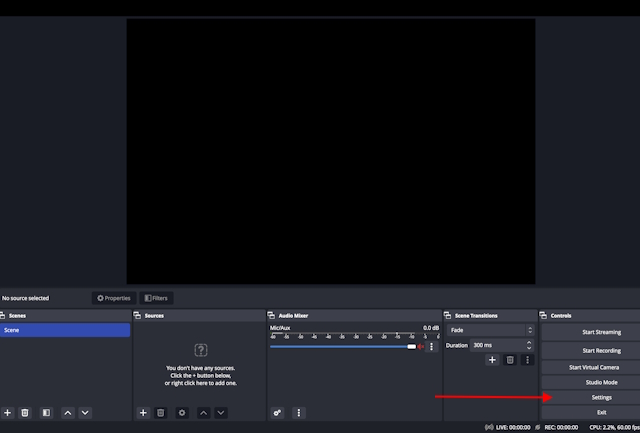
- Once done, click on Output‘ from the sidebar, and then look for the ‘Recording‘ section. Then, select where you want it to be saved.
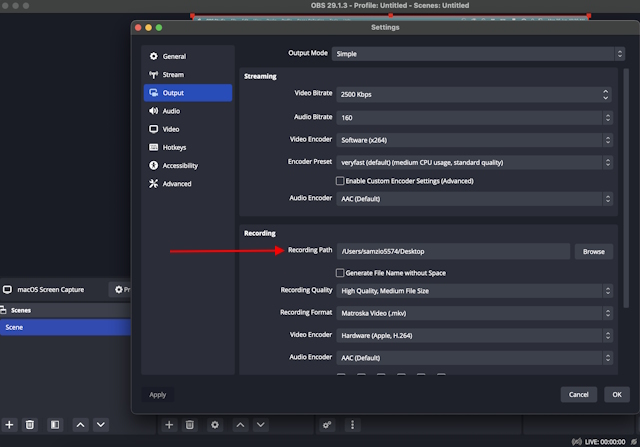
Method 3: Record Screen with OBS on Linux
Using OBS on Linux comes with a lot of complications. Follow the steps below to learn how to do so:
Install OBS on Linux
Before jumping on the steps to record your screen, let’s discuss how to install OBS on Linux. OBS is officially supported on Flatpack and Ubuntu. You can get the Flatpack version using the link here.
For Ubuntu users, if you have Ubuntu 20.04 or later installed, then open your terminal and type the following to install it :
sudo add-apt-repository ppa:obsproject/obs-studio
sudo apt update
sudo apt install ffmpeg obs-studio
Start Recording
The recording in Linux on OBS is pretty similar to Windows with some little differences. Learn how to use it here:
- First, launch the OBS, navigate to the ‘Scene‘ box, and press the ‘Plus’ button to create a new scene.
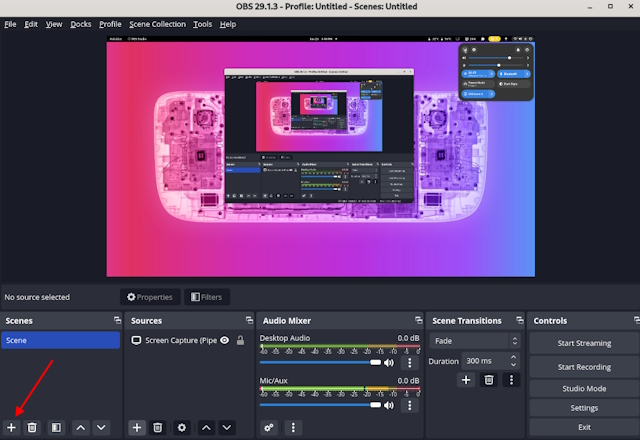
- After that, create a new source by clicking the ‘Plus’ button under the ‘Source‘ tab.
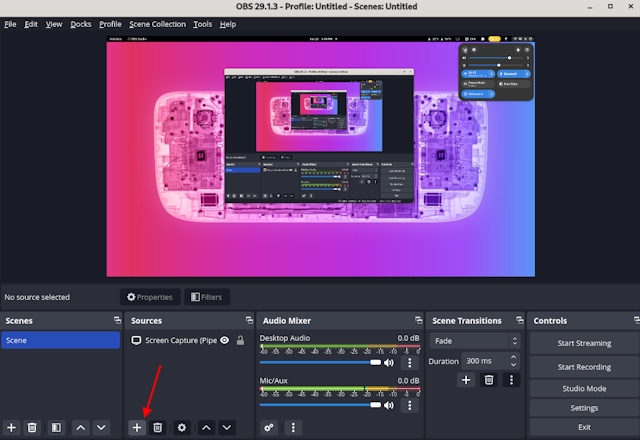
- The menu will pop up with an option called ‘Screen Capture.’ This option is the same as ‘Display Capture‘ in Windows and Mac.
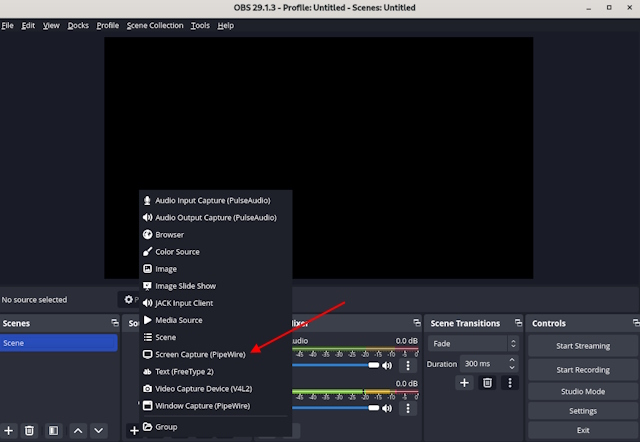
- If you have multiple screens, then select the one you want to record and press ‘OK.’

- After you are done selecting the screen, press the ‘Start Recording‘ button.
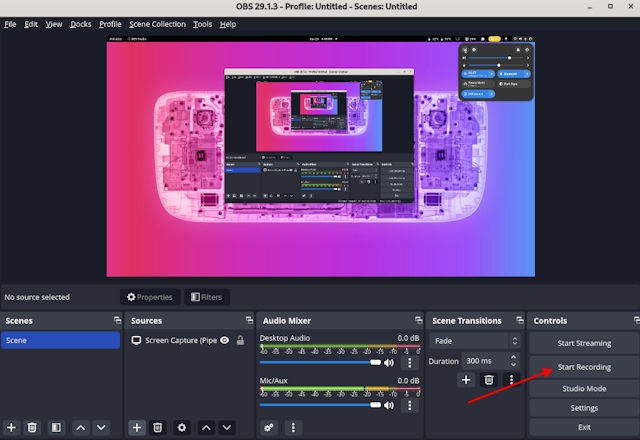
- You can go to settings to change the recording file path or location.
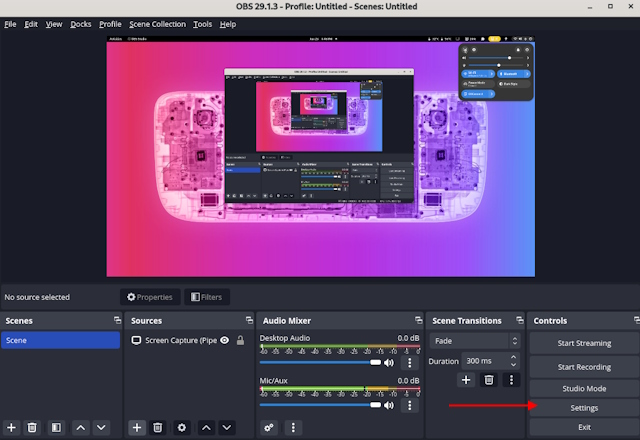
- After going to ‘Settings,’ go to the ‘Output‘ tab and navigate to the recording path.

And that’s how you can record your screen using OBS on any platform. Are you still having trouble? Let us know about it in the comments below!
Yes, OBS is open-source and free to use without any watermark or such restrictions.
There are no time limits to record on OBS.
A minimum of 4 GB RAM is needed.
No, it is an open broadcaster software that is good for streaming and recording.




