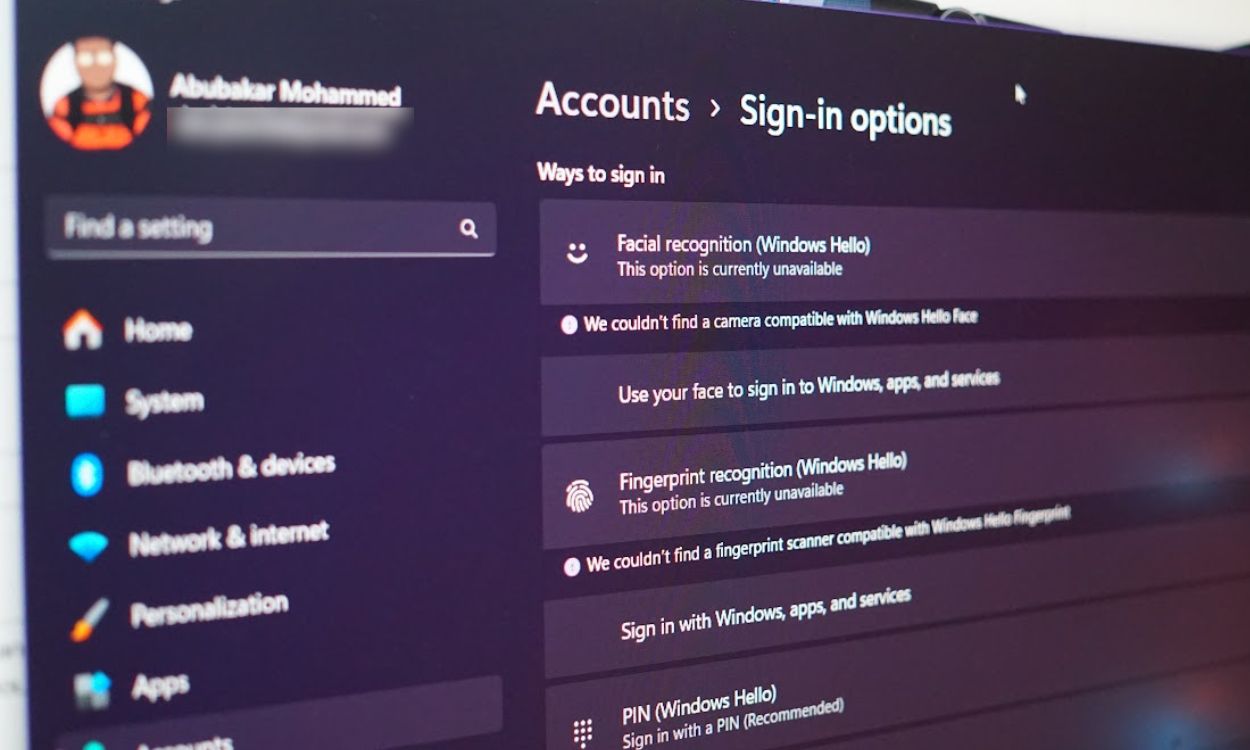Windows Hello is a term Microsoft uses to represent different ways of authenticating and unlocking your Windows machine. Sometimes it means that you can unlock your device in more ways thanks to the extra security standard(s) like an Infrared sensor or a fingerprint scanner to help unlock it faster. Setting up Windows Hello is way more convenient than entering your PIN or password each time, and if you’re wondering how to enable Windows Hello on Windows 11, here’s how.
Set up Windows Hello on Windows 11
To set up Windows Hello on Windows 11, you’ll need to venture into Settings, but we’ll show you exactly where you can spot the option to set it up.
- Launch Settings and go to Accounts.
- Then select Sign-in options and locate Windows Hello.
- Here you can choose from three Windows Hello options — Facial recognition, Fingerprint recognition, and PIN. The presence of the first two depends on whether your laptop has the necessary hardware.
- In our case, Facial recognition wasn’t available, so we went with Fingerprint recognition.
- Go to Set up > Get Started and enter your PIN.
- When you see the “Touch the fingerprint sensor”, you can put your finger on the sensor to start adding a fingerprint. You will have to lift your finger and touch the sensor repeatedly to register your fingerprint.
- Once your laptop is locked, you will see the fingerprint icon under “Sign-in option” on the lock screen.
- Here, you can put your finger on the sensor to directly unlock your PC.
As you can see in the above screenshots, since our laptop has a fingerprint sensor, we were able to set up Windows Hello. Similarly, if your laptop has hardware that supports Facial recognition, you should see a Set up option under “Facial recognition” on the Sign-in options page.
Get Windows Hello on Unsupported Devices
If you want a more secure way to unlock your device but don’t have built-in fingerprint or facial recognition hardware, you could get a Windows Hello USB fingerprint scanner or camera to add functionality to your PC or laptop.
If you’re sure about adding a more secure Windows Hello authentication method, we recommend Kensington’s VeriMark USB reader or NexiGo HelloCam camera.
That’s all you need to know about setting up Windows Hello on Windows 11. If you have any doubts regarding this topic, feel free to reach out to us in the comments below.