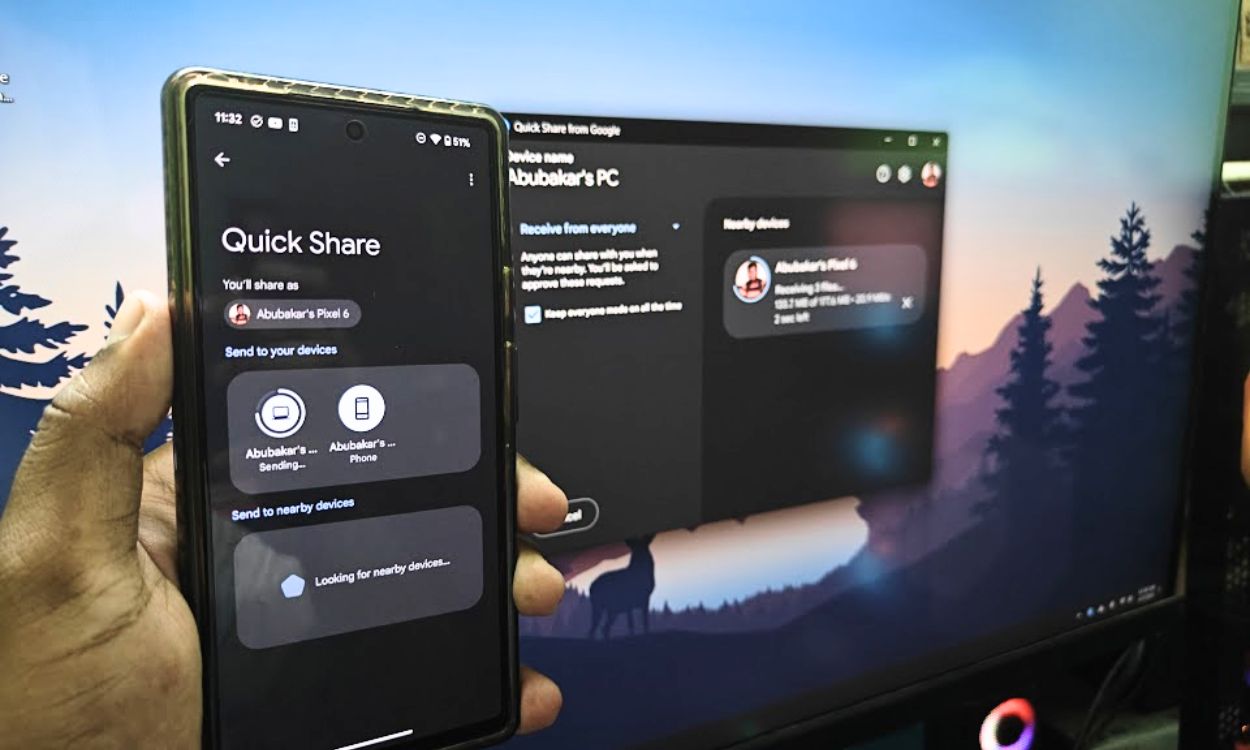We’ve all been in a situation where we wanted to transfer files from Android phones to PCs or Laptops but couldn’t find the fastest or the right way to do it. Thanks to the ecosystem developments across many platforms, transferring files from Android to PC has become incredibly easy, and there are many ways to do it. In this guide, let’s look at all the ways to transfer files from Android to PC.
Method 1: Using a USB cable
The easiest way to transfer files from Android to PC is using a USB cable. It’s also one of the fastest ways provided your phone supports USB 3.0 standard (4.8 Gbit/s) and if you have a USB 3.0 supported cable. USB 2.0 is still plenty fast for transferring regular files as it can transfer at a maximum of 480 Mbps, but if your phone only supports USB 2.0 and you have huge files to transfer, it may take longer.
- Connect one end of the USB to your PC and the other end to your Android smartphone.
- On your phone, go to Settings > Connected Devices > USB Preferences and select File transfer.
- Your phone should now show up on your Windows computer. To access its content on a Mac, install and launch the Android File Transfer app on macOS.
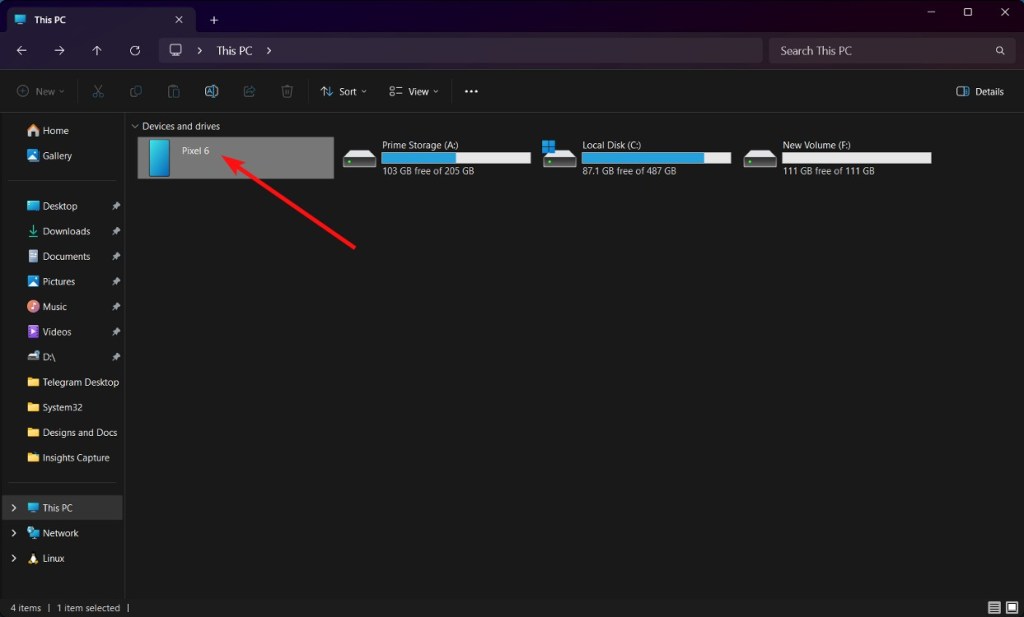
- You can start transferring files from the Android device’s storage onto your computer.
Method 2: Using Google Quick Share
Most of us don’t carry a USB cable, but there are ways you can still transfer files from your Android device to your PC. One way is using Google’s Quick Share (formerly Nearby Share), which is also available for Windows.
- Download Quick Share on your Windows PC or laptop from here and install and launch it.
- On your Android phone, go to Settings > Connected devices > Connection preferences and tap Quick Share.
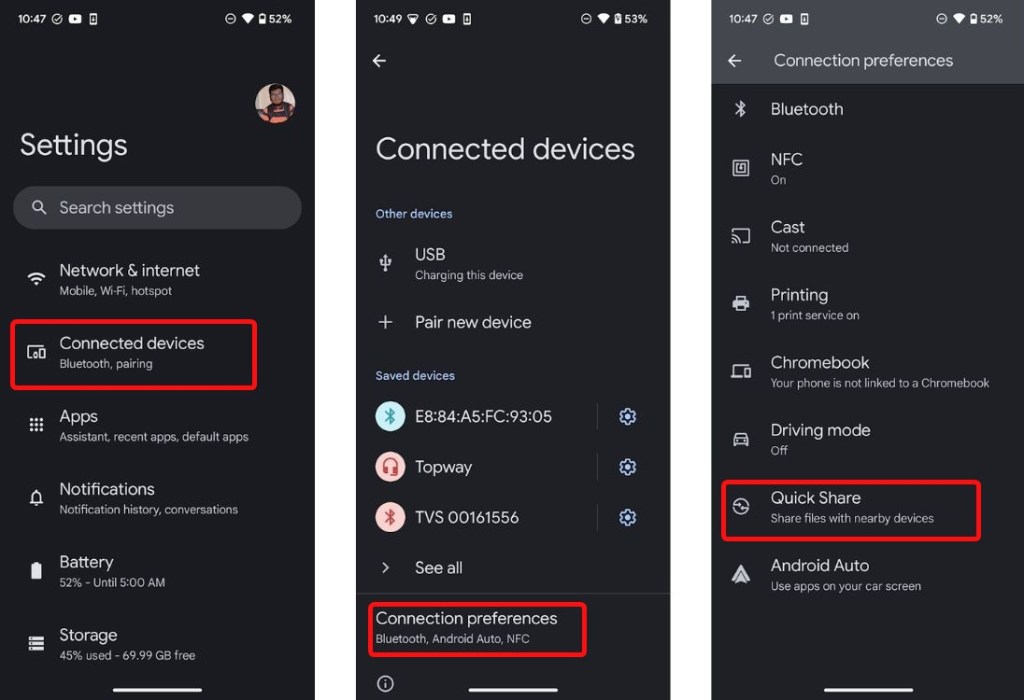
- If your Android phone settings differ from the screenshots below, just search for “Quick Share” using the search bar in the Settings app.
- Tap on Who can share with you and select Everyone or Your Devices if you’ve signed in via your Google account on Quick Share.
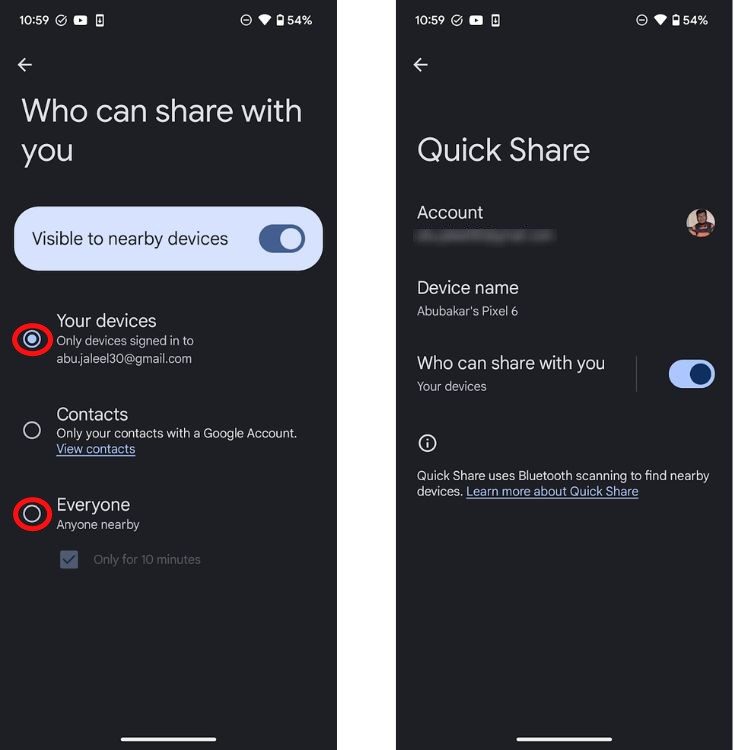
- Go to the file(s) you want to share > tap on the share icon > select your PC from the Quick Share screen. The selected files will be sent to your computer.
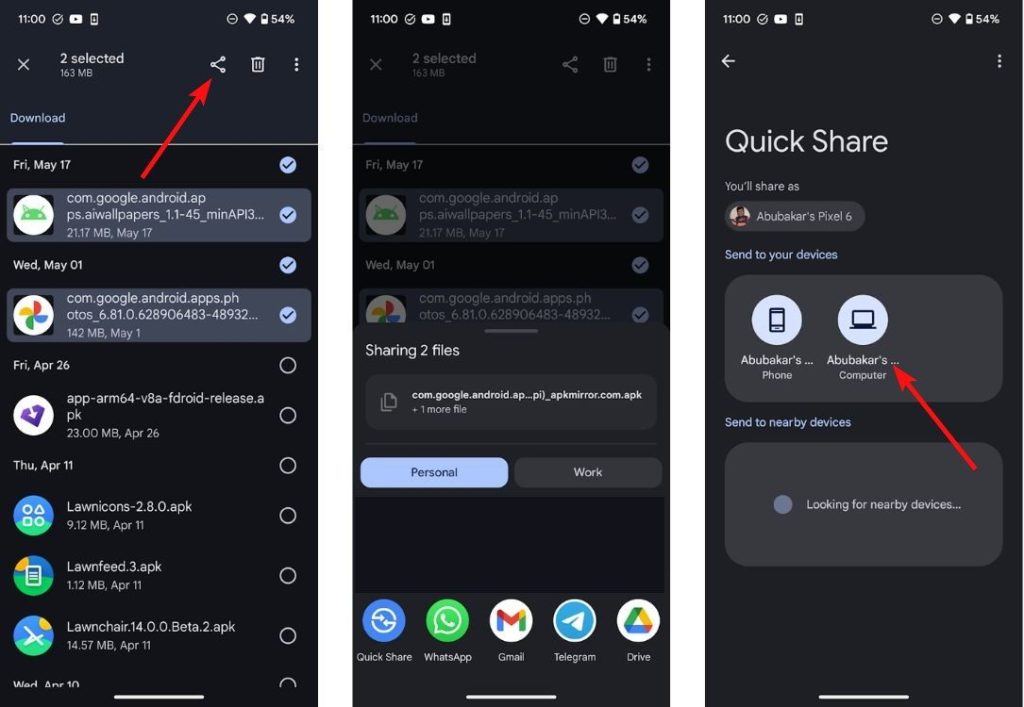
The files will be saved in the Downloads directory, but you can change it from Quick Share settings on your PC.
Method 3: Via Snapdrop
If the above two methods didn’t work for you, the next best way of transferring files from Android to PC is by using Snapdrop. It’s incredibly easy to use.
- Ensure both Android and PC are on the same network. Go to Snapdrop on both your Android phone and PC.
- Your PC should show up on your Android phone. Tap on your computer and select Media picker.
- Choose all the files you want to transfer to your PC and tap on Select at the top right.
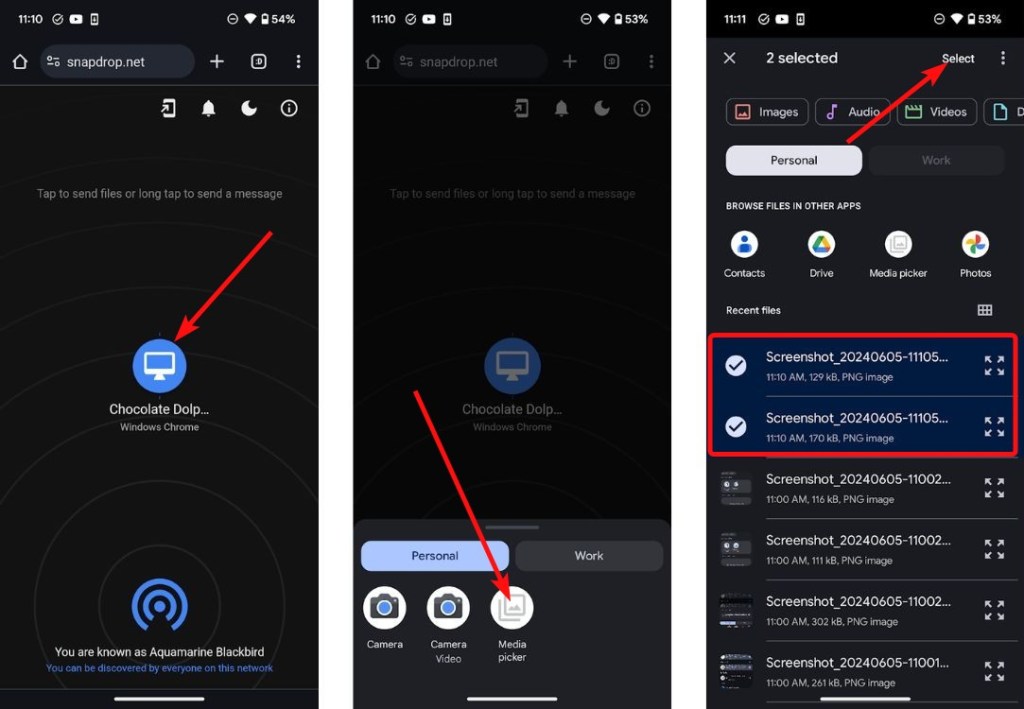
- Click on Accept on your PC. All the files should be saved in the Downloads folder.
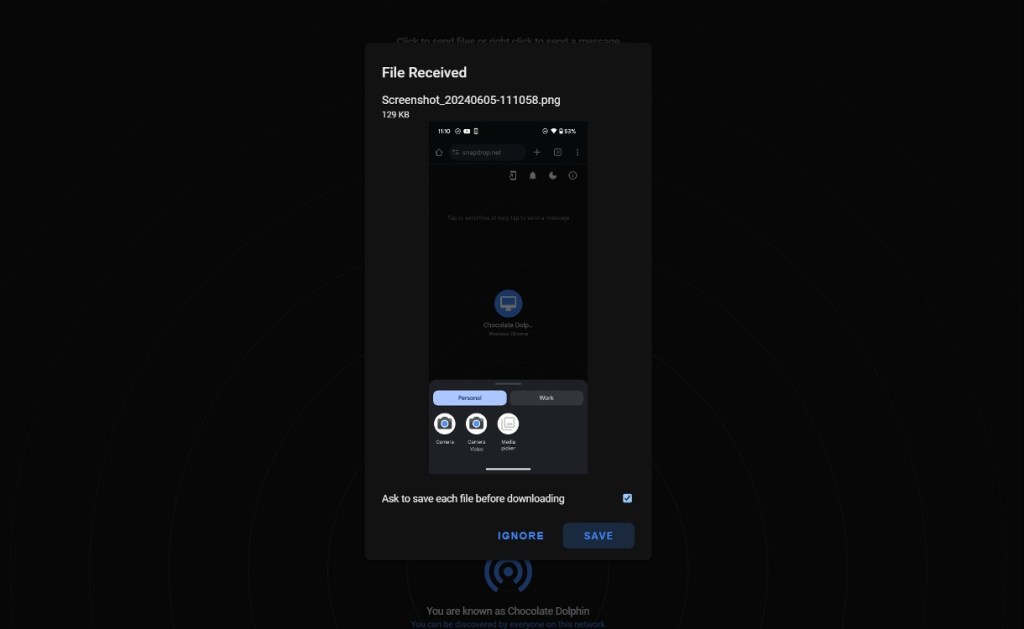
Method 4: Using an SD Card

If your Android device offers a microSD card slot, you can easily transfer all your files from Android to an SD card, and then use the microSD slot on your laptop or PC (if it has one) or an SDHC adapter to transfer those files to your PC. Modern smartphones feature hybrid SIM card trays where you can either use two SIM cards or one SIM and a microSD card. You can check if it’s a hybrid or dedicated tray by popping open the SIM tray using a SIM ejector tool.
Method 5: Using Cloud Services like Google Drive
We all have a Google account where we get 15GB of free cloud storage distributed across Google’s suite of applications, including Google Drive. You can use this storage to transfer files from Android to PC. This method could be tedious if you have files bigger than 15GB but it works, nonetheless. All you need to do is:
- Open Google Drive on your Android phone.
- Upload files to the app by sharing it from your device storage.
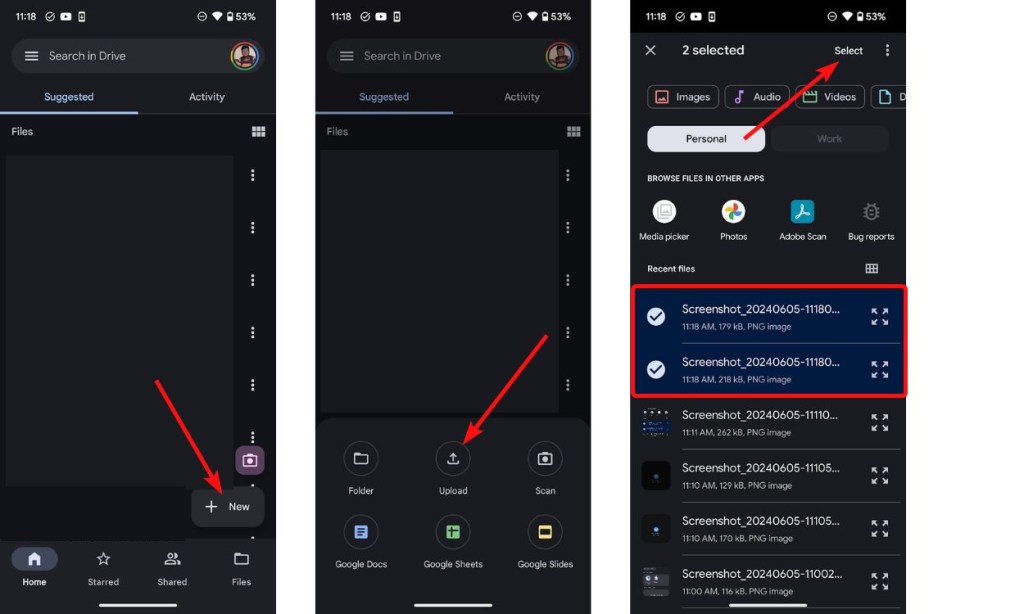
- Go to the Google Drive website on your PC’s browser and download the files.
If you’re on Windows, you can download the Google Drive app, log in to your Google account, and your Google Drive and its content will then show up among other drives in the This PC app. In addition to Google Drive, you can also use services like OneDrive, Dropbox, and Box to transfer files from your Android device to a PC.
Method 6: Using Email
A pretty decent workaround if all else fails. You’d be surprised by just how many people store their files in their emails for later use. Since Gmail storage is also a part of that 15GB distributed storage, any files you upload in the email will count toward the same. All you need to do is select files, upload them in an email, and save that email as a draft on your Android phone.
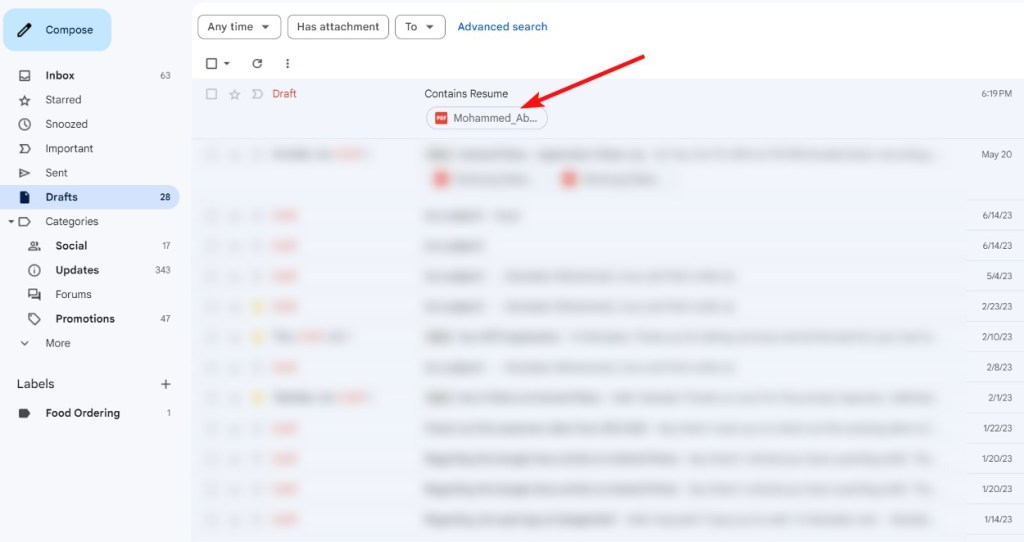
You can then open Gmail in the browser on your PC, open the email drafts, and download all files by clicking on them. One of the biggest caveats of transferring files this way is that Gmail has a file size limit of 25 MB. Hence, this method won’t work if you have files spanning more than 25 MB.
Method 7: Using Bluetooth
By far the slowest way of transferring files from Android to PC, but it works at the end of the day. Transferring huge files will be a pain, since even the latest Bluetooth standard can only transfer at a maximum speed of 2Mbps.
- Connect your Android phone to your PC via Bluetooth.
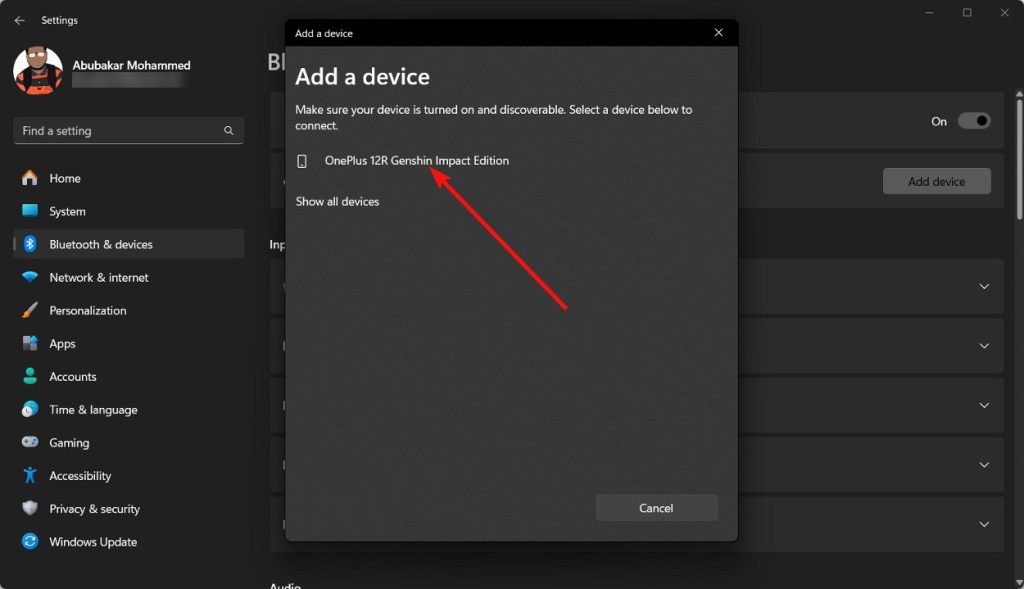
- Select a file > tap on the share icon > Bluetooth and select your PC.
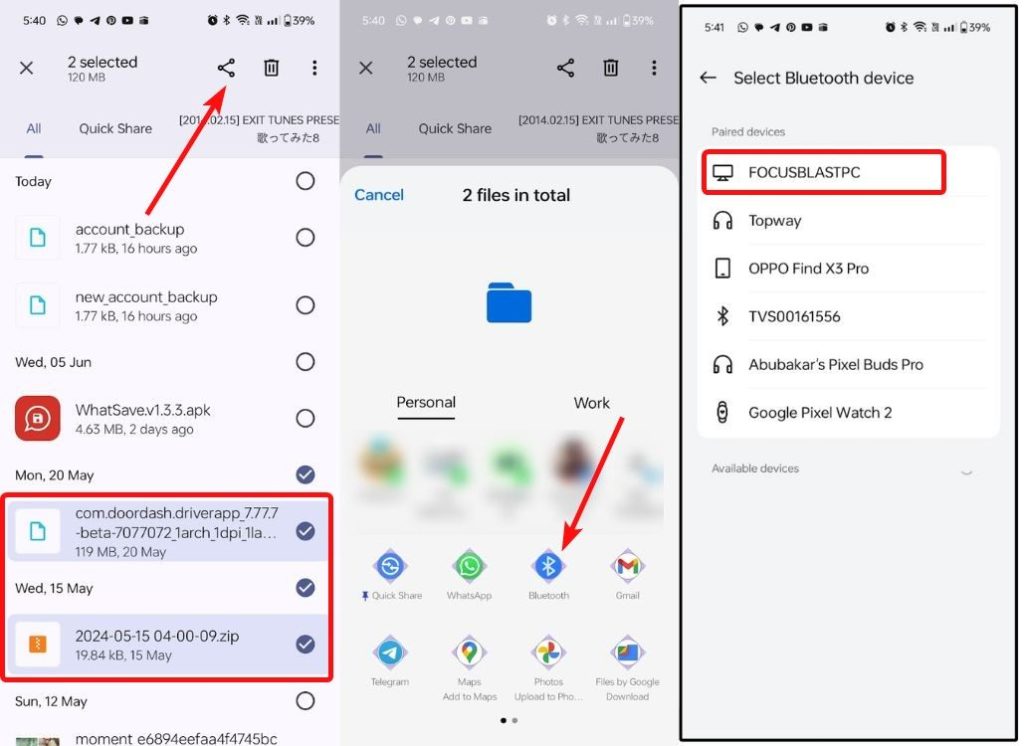
- The transfer process should then begin.
And these are some of the ways you can transfer files from Android to PC. USB cable, Nearby Share, and Snapdrop are the best methods, while the rest can be used if the former ones aren’t working. What are some of the challenges you’ve faced when transferring files from Android to PC? Let us know in the comments below.