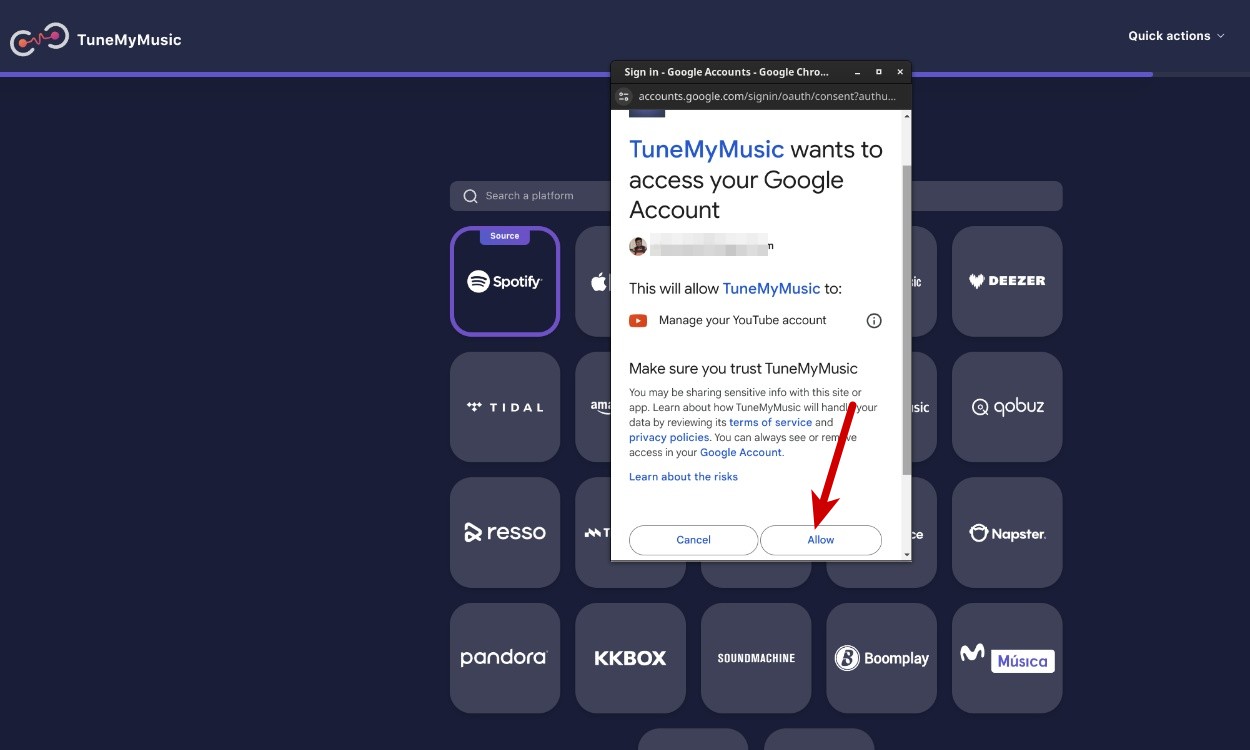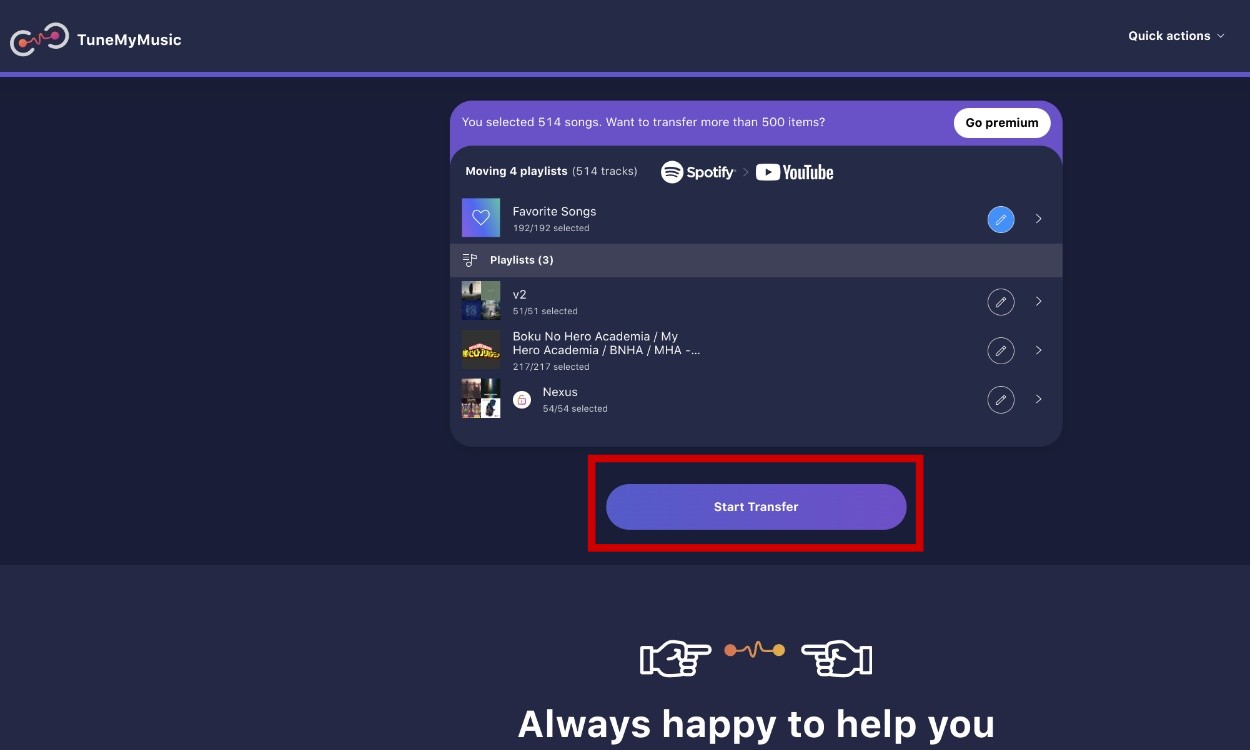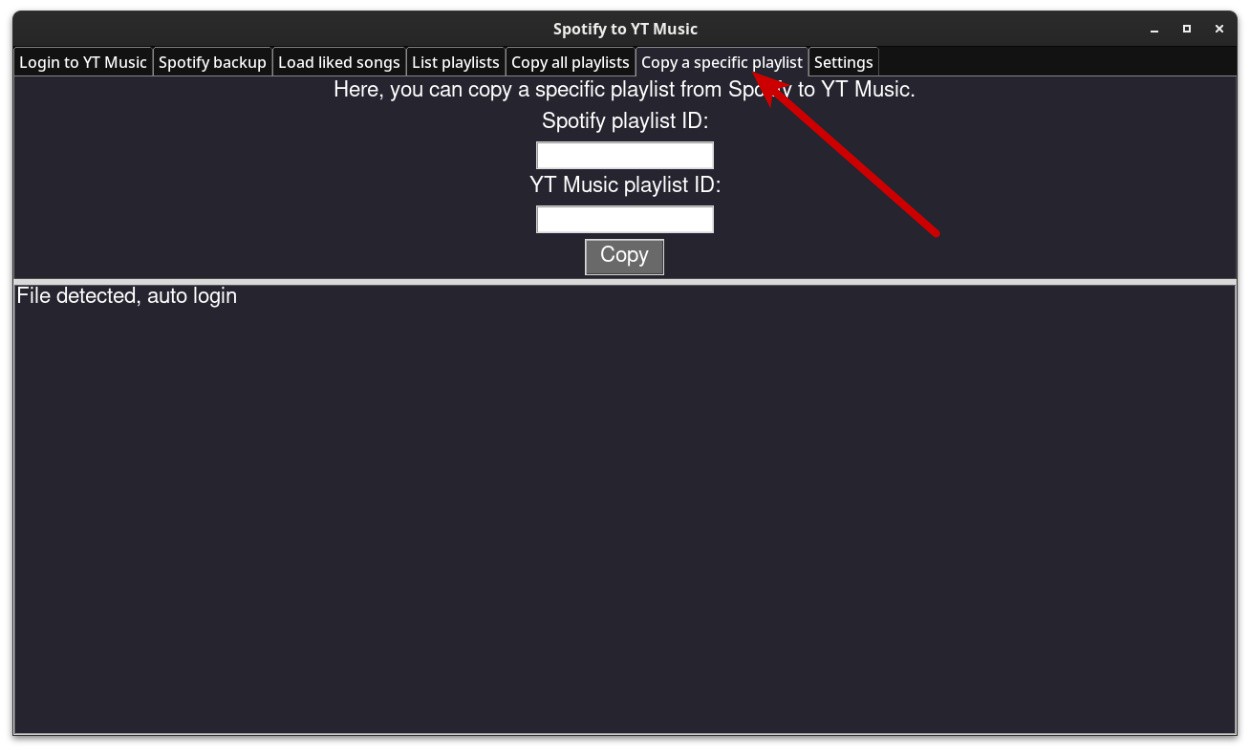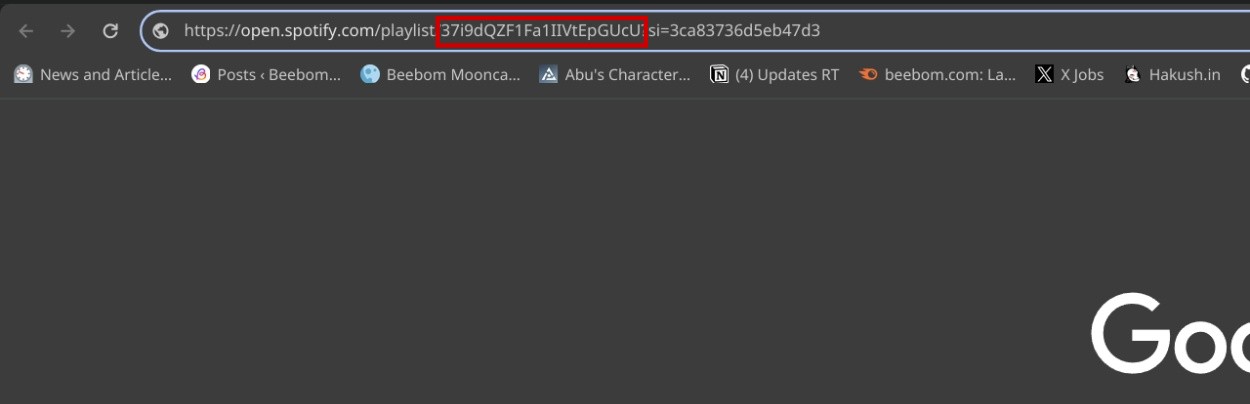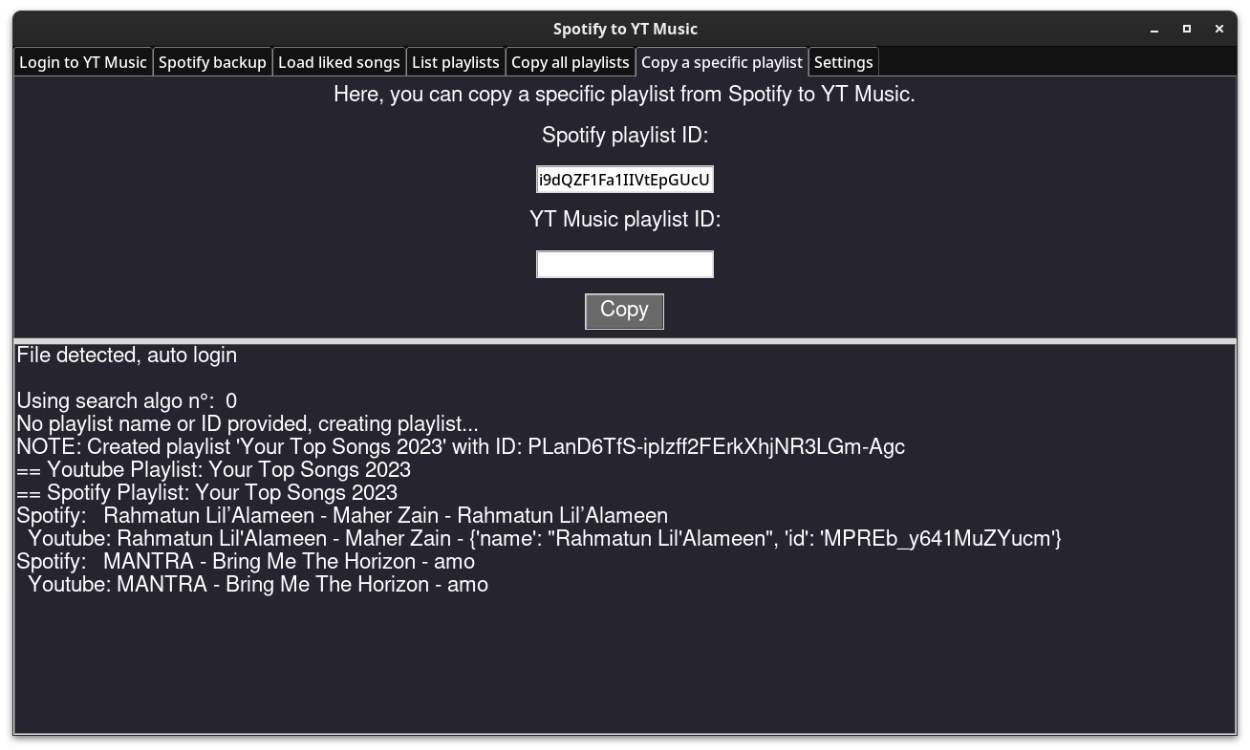Music giants such as Spotify and YouTube Music battle for users, but switching between them can be a hassle. One of the major challenges when moving to a new streaming service is trying to port over all your liked tracks and playlists to the new platforms from the old one. There are no built-in features to transfer them, forcing users to rebuild them song by song. Fortunately, there are other ways you can use to transfer your Spotify playlists to YouTube Music or vice versa.
Transfer Spotify Playlists to YouTube Music with TuneMyMusic
You can transfer playlists between platforms using the TuneMyMusic tool. Besides Spotify and YouTube music, it supports transfers between almost all popular music streaming apps. Do note that on a free account, you cannot transfer more than 500 tracks using this tool.
- To start, go to the TuneMyMusic website and click on Let’s start.
- Here, select Spotify as your source platform.
- A new browser window will pop up prompting you to enter your Spotify credentials.
- Click on Agree to allow TuneMyMusic to access your Spotify data such as playlists, albums, and more.
- Once you authorize your Spotify account, you will be taken to a page where you can choose to load playlists from your account or load them using a playlist’s link. For ease of use, click on Load from Spotify account.
- Now, select the playlists you want to transfer. Note that if you have a free account, you can only transfer 500 tracks from playlists. Once you’ve selected the desired playlists, click on Choose Destination at the bottom.
- The platform will then ask you to select a destination. Here, select YouTube Music.
- You will now be required to sign in to your Google account. Once done, click on Allow to grant TuneMyMusic access to your YouTube account.
- You can now click on Start Transfer to start exporting your playlists from Spotify to YouTube Music.
- TuneMyMusic will now initiate the transfer. This process may take a while. When the process is completed, you’ll see the “Transfer completed” message on the screen.
For this guide, I tried transferring a few of my playlists from Spotify to YouTube Music, and I was pleasantly surprised at how easy it is to use TuneMyMusic. Although a few tracks were “missing,” they were negligible.

It could be challenging to pick favorites if you have lots of playlists you like, and for that, there’s a premium subscription that surprisingly doesn’t cost all that much. There are two premium plans — Monthly and Annual. The former costs $4.5 per month while the latter is $2 per month.
Transferring playlists isn’t the only selling point of the platform, it keeps your playlists synced so you won’t have to transfer a playlist every time you add a new track to it. It’s limited to 20 playlists but that’s still plenty.
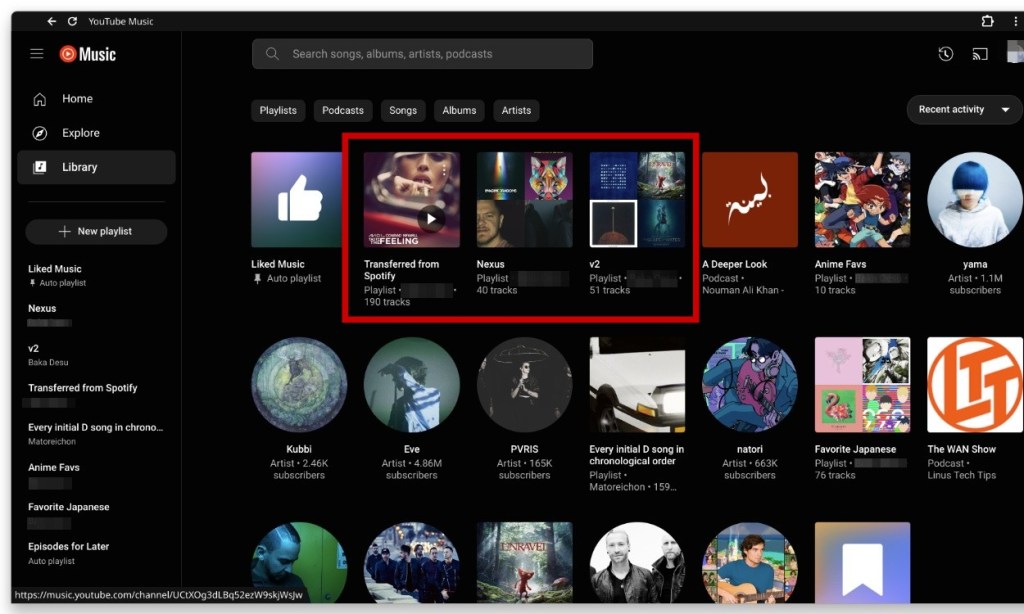
Transfer Spotify Playlists to YouTube Music Using Open Source Script
I stumbled upon this GitHub script which allows you to transfer your Spotify playlists to YouTube Music and it worked like a charm. To begin, you’ll need to install Python if you’re using a Windows machine. If you’re using Linux, you may already have it installed. The process is a bit complicated, but you should be able to get it through by following these steps.
- First, download the Python installer from the official website and double-click on it to install Python. You can also use the following command in the terminal to install Python on Windows.
choco install python- Once installed, proceed with installing the Spotify2ytmusic app using Pip by executing the following command.
pip install spotify2ytmusic- You can now launch the app by executing this command:
s2yt_gui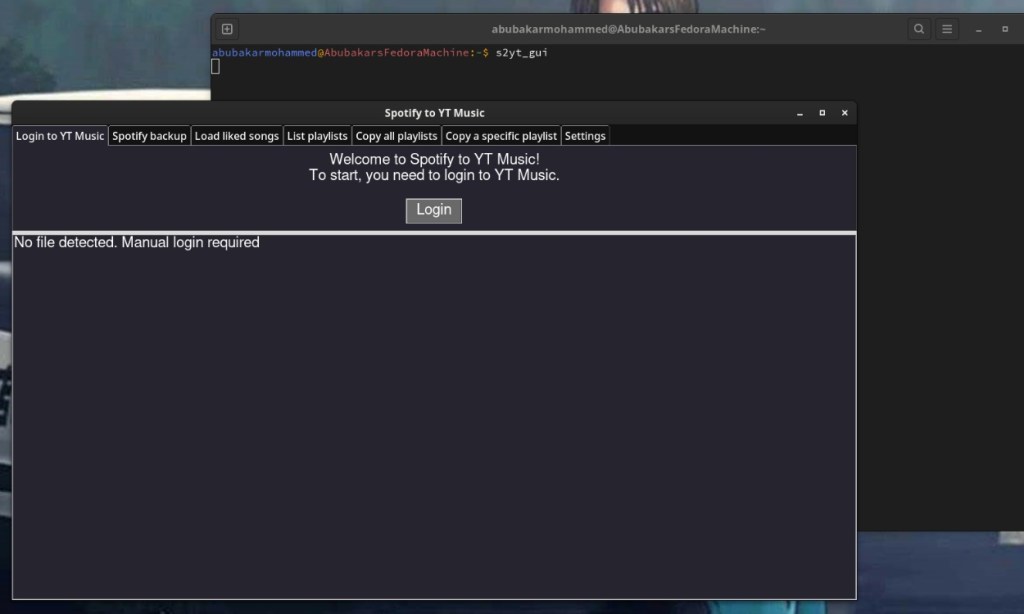
- The app should now open in a new window. Here, click on the Spotify backup tab from the top.
- A new browser window will open prompting you to authorize the app to access your Spotify data. Here, enter your Spotify credentials and click on Agree.
- Once done, the app should start backing up all your playlists.
- Next, go back to the terminal and enter the following command:
ytmusicapi oauth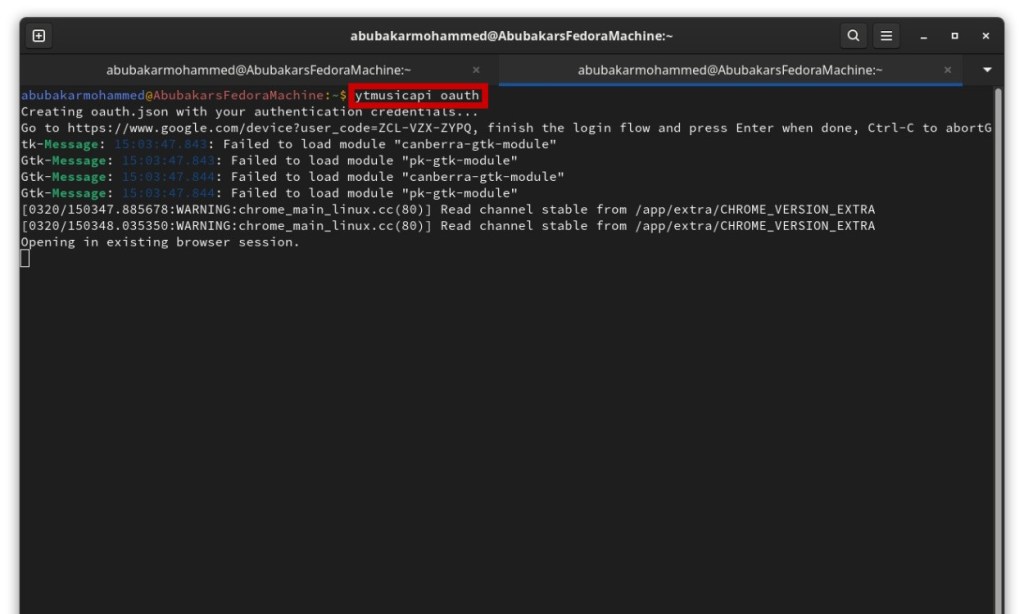
- A new browser window will open asking you to confirm the code. Here, select your Google account to allow access to your YouTube data. Once granted, close the browser and return to the Terminal.
- Press the Enter key in the Terminal and the “oauth.json” file should get saved in your working directory. Do not share this with anyone.
- Go back to the app and click on Copy.
- Your Spotify playlists will be copied to YouTube Music. Sit back and relax.
- If you want to transfer a specific playlist, go to the Copy a specific playlist tab from the top.
- To copy a playlist individually, go to your playlist on Spotify and copy the link to your playlist.
- Paste the link somewhere and copy the playlist ID. It’s the highlighted string after “../playlist/” that you see in the screenshot below.
- Paste the playlist ID into the Spotify playlist ID text field and click on Copy. That’s it.
And that’s how you can transfer your Spotify playlists to YouTube Music. The first method is by far the easiest way to switch streaming services. You can use the second method if your playlist exceeds 500 tracks and you don’t want to spend on TuneMyMusic premium.
Did this guide help you out in any way? Let us know what you think about the above methods in the comment section below.