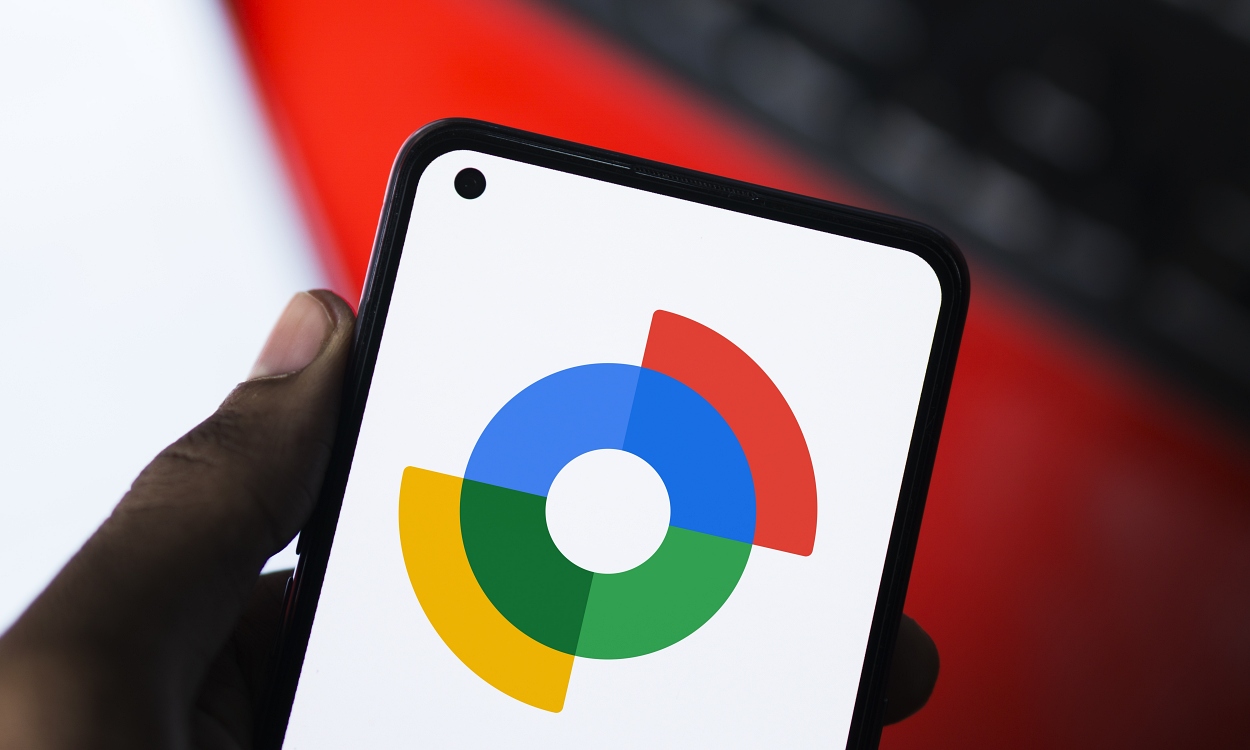The update to Google’s new Find My Device network and app is so significant that it puts the same on par with, or even surpasses, Apple’s Find My experience. From finding supported devices even if they’re switched off to precision tracking and support for Bluetooth trackers, the latest Find My Device experience has it all. Here’s a complete guide on how to utilize every Find My Device feature on Android to its full extent to find your devices faster.
Use Find Nearby to Pinpoint Location
The Find Nearby feature leverages Google’s Find My Device network and uses other Android devices on the network to pinpoint your device’s location. The devices in the network act as beacons that communicate with each other and form a network till they detect your device’s Bluetooth signal; All of this happens securely with encryption, so no device’s location is compromised.
If you haven’t already enrolled in the new Find My Device experience, here’s how to do it. Now, on to how to use the Find Nearby feature.
- Inside the Find My Device app, select the device you want to find.
- If your device is not connected to the internet via Wi-Fi or Mobile Data, tap on Find Nearby.
- The Android device will try and establish a connection to the lost device via Bluetooth if it’s in range.
- Once connected, it will guide you to the location of the device via the on-screen instructions. You can also use the Play sound button to ring your device.
Most Android smartphones lack ultra-wideband support at the hardware level which lets you pinpoint the location of devices via Find My Device. Finding devices via Bluetooth connection is way less reliable and finicky. Currently, only the “Pro” Pixel devices support precision tracking via UWB. Pixel 8 and above devices can be located even if they’re out of battery and/or turned off.
Find My Device: Secure Your Phone
The Secure device option in Find My Device helps you lock your device with its PIN, pattern, or password and signs you out of your Google account on the device. Mind you, this only works if your phone is still connected to the internet. Here’s how to use the option.
- Launch the Find My Device app and tap your lost device.
- From the options in the bottom menu, tap on Secure device.
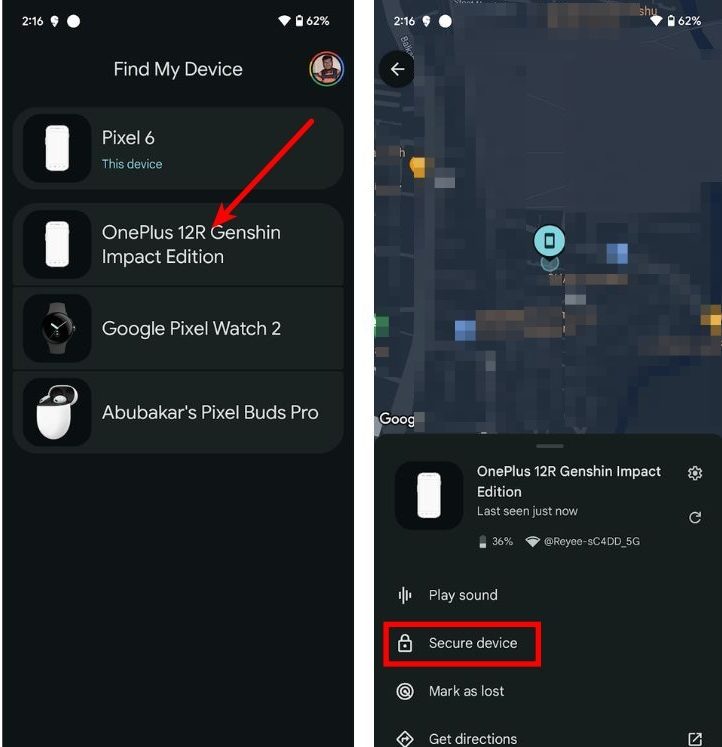
- Add content info if needed so that if someone finds your device, it will be easier for them to contact you.
- Check the Mark as lost box (more about this later) if you want to be notified when the Find My Network detects your device.
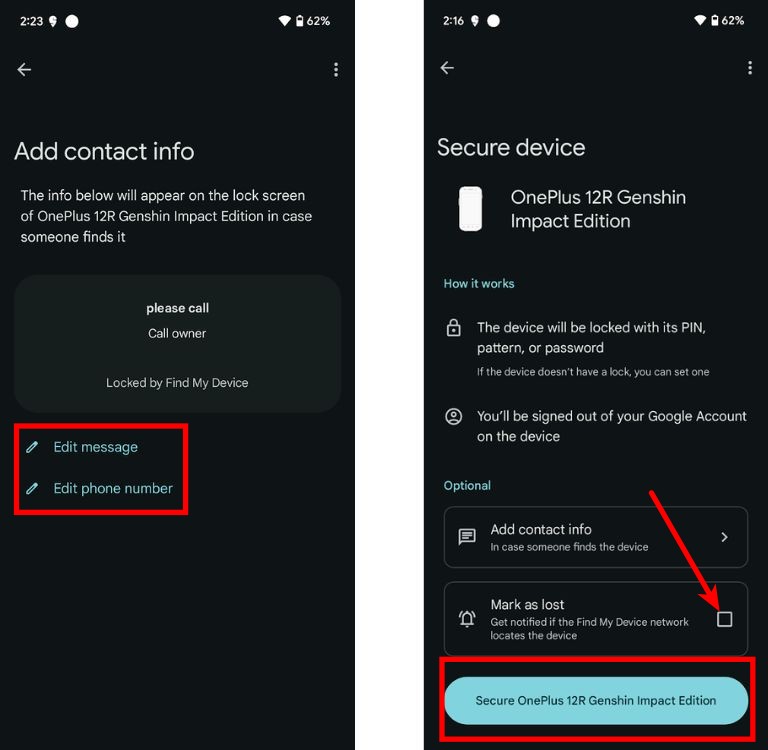
- Finally, tap on the Secure button.
Mark Your Device as Lost
Again, this only works if your phone is connected to the internet. Marking your device lost will, well, mark the device as lost on the Find My Device network. Whenever devices on the network detect your device’s signal, you will be notified of the location of your device.
- Launch the Find My Device app and select your lost device.
- From the options at the bottom, tap on Mark as lost.
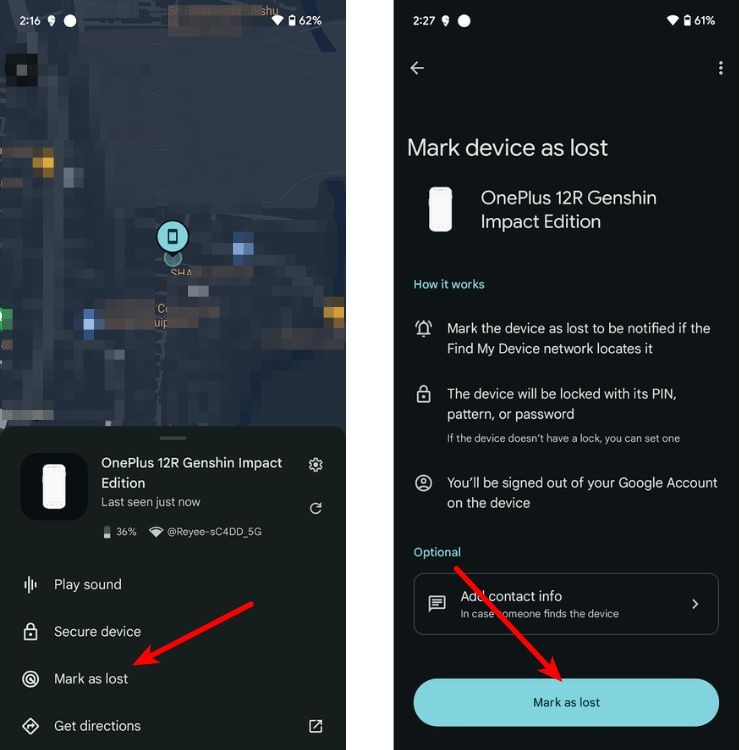
- Add contact info and a phone number as needed. This is the contact detail that will show up on the lost device when found by someone.
- Finally, tap Mark as lost.
Find Lost Device By Playing Sound
If you just lost your device, tried calling it, and it rang, and if you think it’s close, you could find it by Playing sound. This option can be used if you kept your device somewhere at home and forgot.
- Launch the Find My Device app and select the device you want to locate.
- Tap on the Play sound option from the bottom menu.
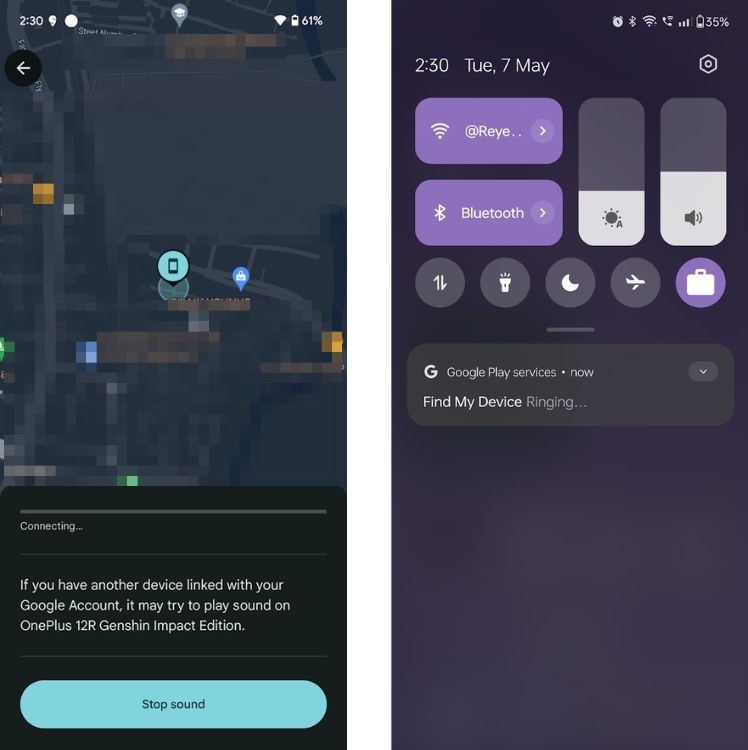
- Your lost phone should start ringing if it’s connected to the internet. The device will ring even if it is in silent mode.
And those are all the options you can use in the latest Android Find My Device network. While some of these options have existed for a long time, features such as Find Nearby and Find My Network are completely new and help you find your stuff with ease.
What are your thoughts on Android’s Find My Device? Has it helped you find your lost smartphones or accessories before? Let us know in the comments below.