with latest ios 18Apple brings a dedicated Passwords app that lets you manage passwords for all your websites and apps. Apart from managing your login details, the app can also handle your passkeys, verification codes, Wi-Fi details and more. The Passwords app is available in iOS 18, iPadOS 18, and macOS Sequoia. If you have updated to the new operating system, and are wondering how to find the password in iOS 18, we have a guide ready for you. Read on to learn how to use the iOS 18 Password app on iPhone.
Set up and use the iOS 18 Password app
Until iOS 17, all your passwords were stored in iCloud Keychain, hidden deep inside the Settings app. Once you upgrade to iOS 18, you’ll see a dedicated Passwords app on the Home screen, labeled as Passwords with a key icon. If you’re using iCloud Keychain, all your passwords will automatically move to the app.
Here’s how to use the iOS 18 Password app:
- open password app From the Home screen or Spotlight search.
- verify yourself Face ID, Touch ID, or Passcode to unlock.
- When you open the app for the first time, you’ll be asked if you want to allow the Passwords app to send notifications when you save/change passwords or if any of your saved passwords have been compromised in a data breach. Tap continue And press Allow or Don’t Allow button.
- The app will now show you a dashboard with multiple sections like All (all your passwords), Passkey, Wi-Fi, Codes, Security Recommendations, and anything you’ve deleted.
- To view your imported passwords, tap AllNow, tap on a specific account to view its name and password.
Manage your passwords
Now that you know how to view saved passwords on your iPhone, you should also know how to add, edit, or delete saved passwords in the iOS 18 Passwords app. We have explained everything below.
Add a new password in the Passwords app
When you log in to a website or sign up for an app, you’re asked if you want to save the password on your iPhone. If you’ve forgotten it, you can manually save the password on your iPhone at any time. Here’s how to do it:
- open password app And authenticate the page with your Face ID, Touch ID, or passcode.
- tap on “+” sign From the bottom right.
- enter the website And username,
- Once you do this, iOS will automatically choose a strong, unique password for you.
- If you want to set your own password, tap the text field, delete the suggested password, and enter the new password.
- Once you’re done, tap save From the top-right side.
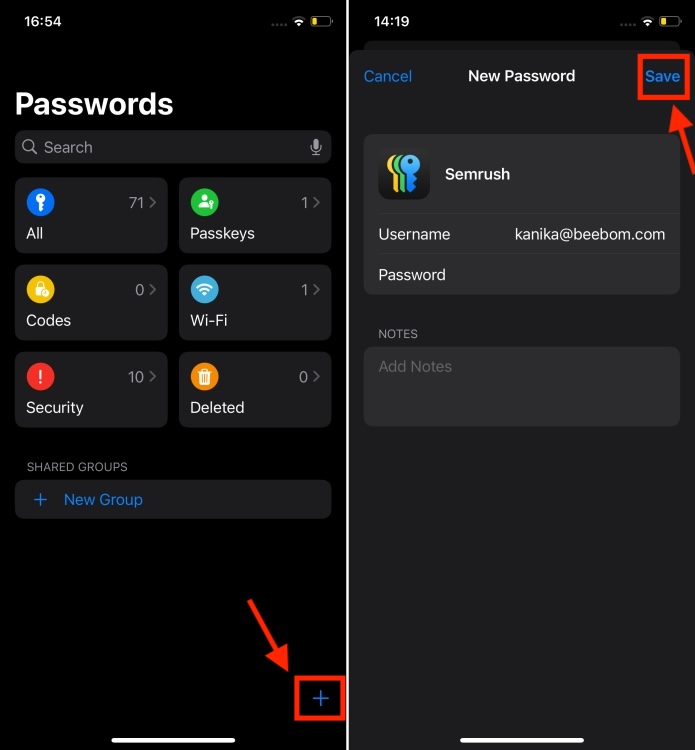
Edit password in Password app
If you notice that you have used one password for multiple accounts, you can change it to avoid any problems. Here’s how to change the password in the iOS 18 Password app:
- go to password app tap more All.
- Here, select the account for which you want to change the password.
- Now, tap on “edit“From the upper-right corner. You will see your current password that you have saved. To edit the currently saved password simply tap on the password text field. You will also see “change passwordOption to change password on the website itself.
- Type your new password and tap “Done“To save changes.
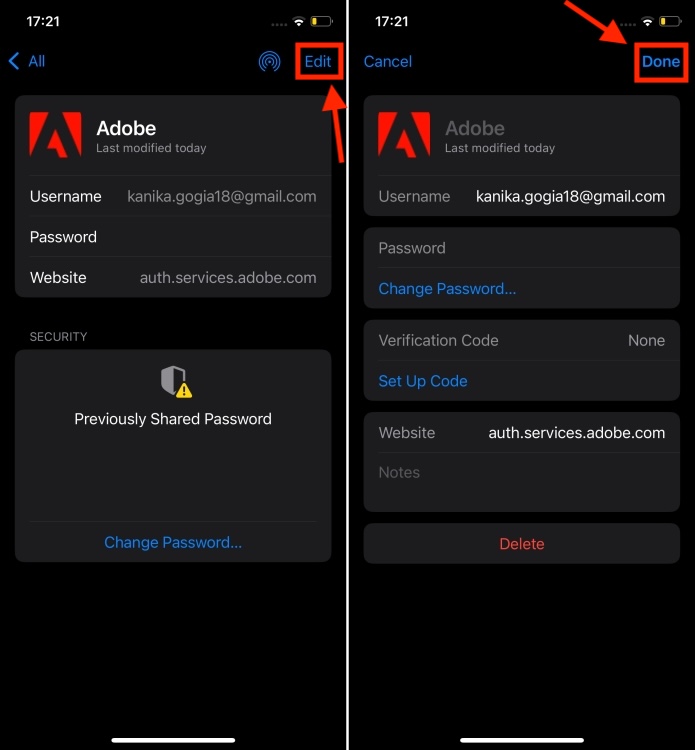
remove a password
Over time, your password app can become cluttered with many old accounts and passwords that you don’t even use. In such cases, you should delete those obsolete accounts and passwords to avoid unnecessary clutter. Here’s what you need to do:
- In password apptap on AllAnd select the account whose password you want to remove.
- tap here edit From the top right and then tap “delete” Button from below. Finally, tap on remove password Option to confirm your decision.
- This will remove the password from the password app, not the app/website.
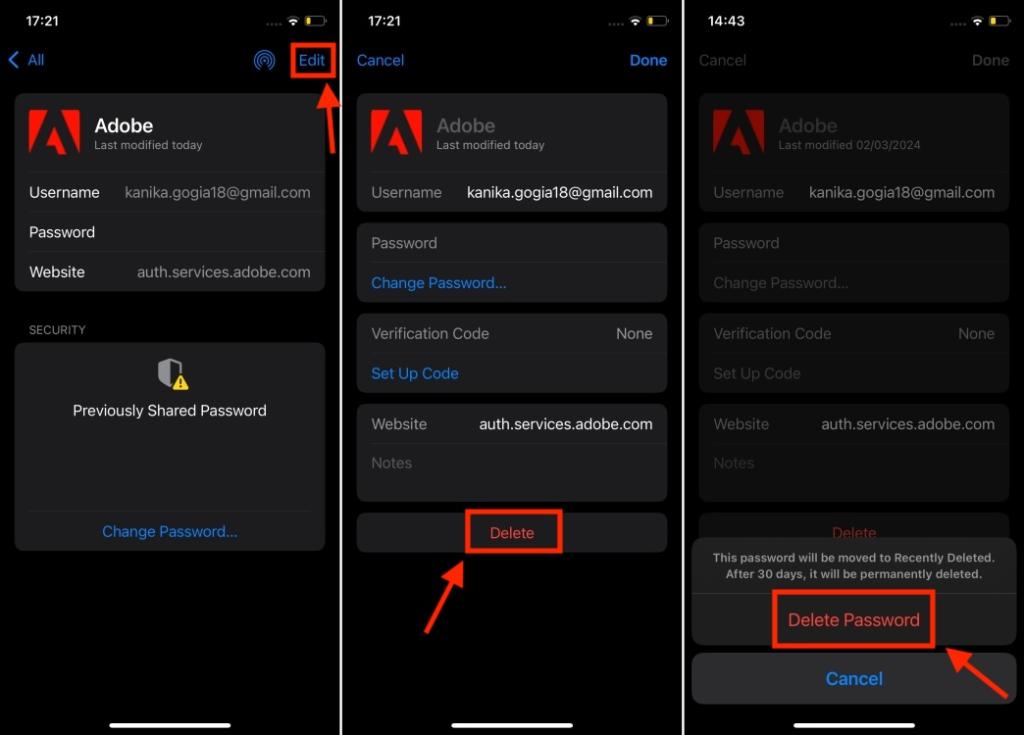
recover deleted password
When you remove a password, your iPhone moves it here removed Folder in the Passwords app. If you accidentally deleted a password or a passkey, You shouldn’t worry as it will remain on your iPhone for 30 days before being permanently deleted. To recover a deleted password, tap removed Select the folder, website/app, and then hit recover button.
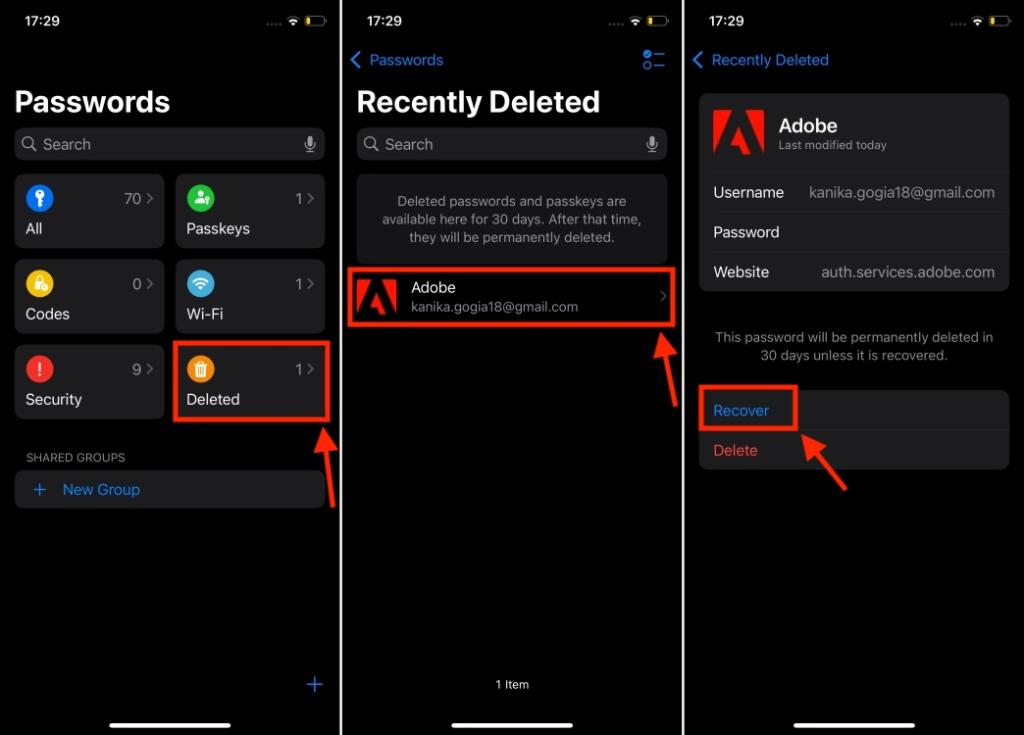
Enable Autofill and Passwords in Settings
To access login information stored in the iOS 18 Passwords app, you’ll need to check Settings and manage the app. This is to ensure that your iPhone automatically suggests a password and passkey when you try to sign in to apps or websites. Here’s how to do it:
- On your iPhone, open settings app Tap on more General Section.
- Here, scroll down and tap auto fill and password,
- make sure Auto-fill password and passkey The option is on.
- Also, enable the password toggle under “Autofill From” and make sure “Setup Code From” is set to Password.
- If you want your iPhone to automatically remove the verification code after use, you can turn it on remove after use Toggle.
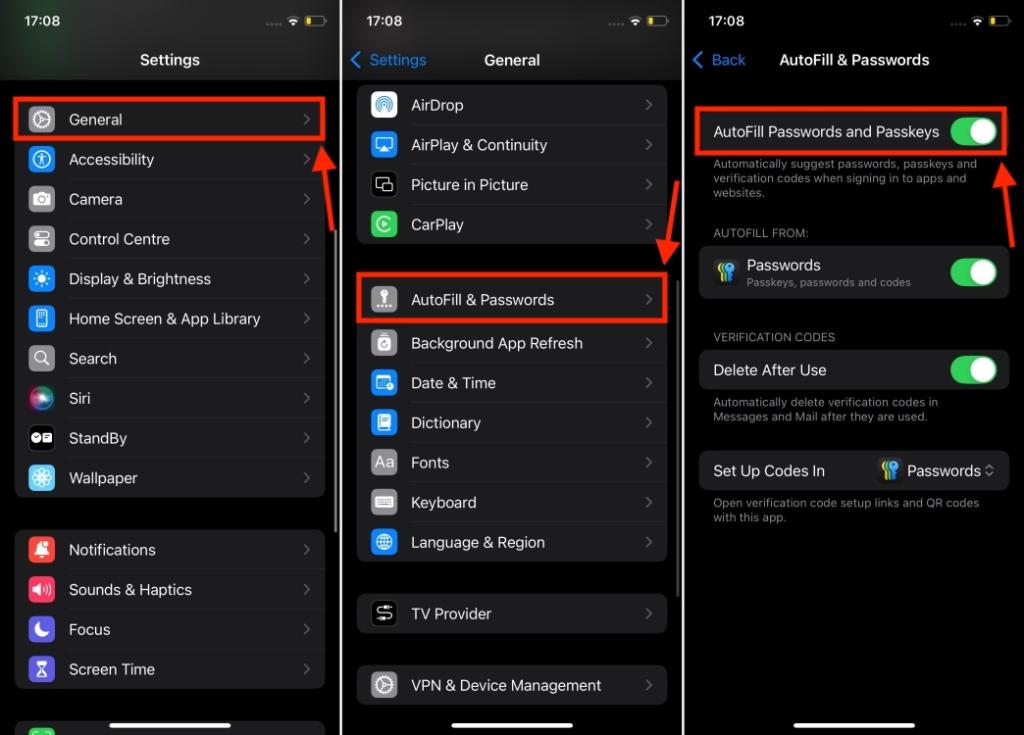
Review Password App Settings
The next thing you need to do is review the settings of the Passwords app, such as allowing the password to access mobile data, Siri and Search, or preventing any compromises. go here for this Settings -> Apps -> Password and turn on Find compromised passwords How to know if any of your passwords appear in a data leak. You can also enable suggest strong password If you want your iPhone to automatically suggest unique and strong passwords when you’re creating new accounts or changing the password on a website or app.
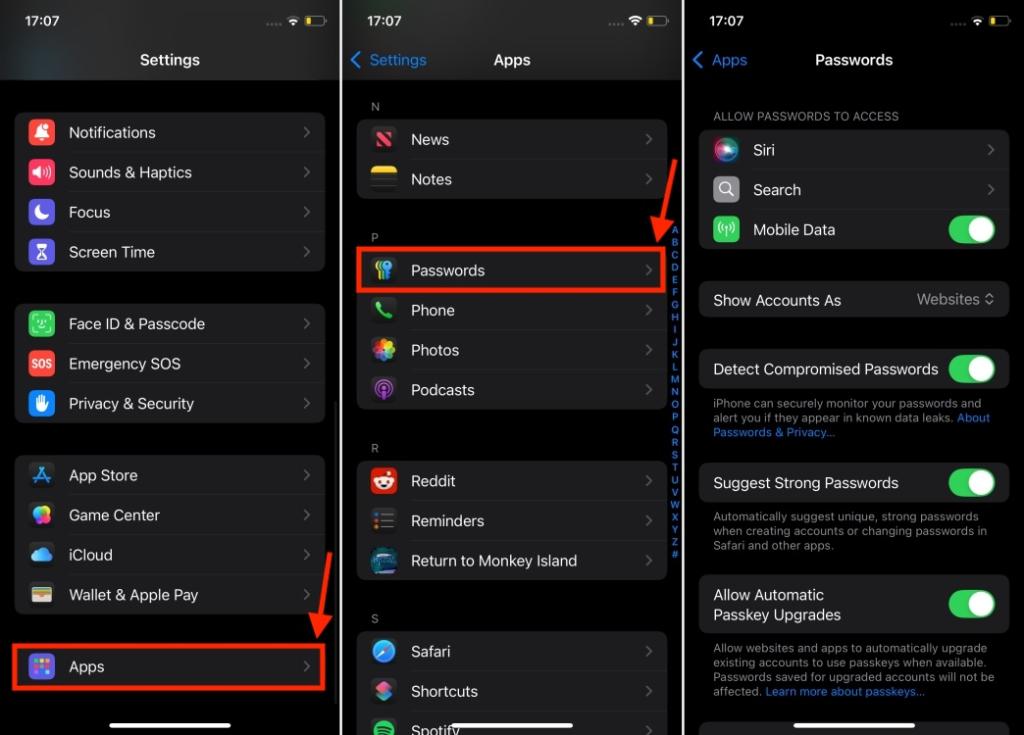
Use your stored passwords
Open the website or app you want to log in to using the password you saved on your iPhone. Go to the sign-in page and enter your username. You will now see a prompt from the Passwords app asking you if you want to sign in with your saved password. tap on enter password button and the app will enter the saved password upon authentication.
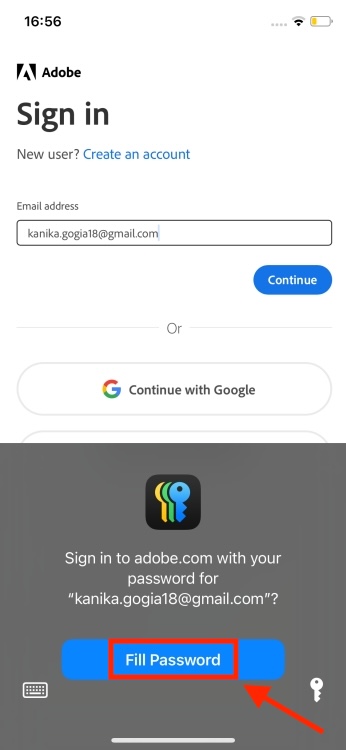
Share password with others
if you want Share multiple accounts and passwords You can create a shared group in the Passwords app with your family, friends, or coworkers. The process is very straightforward and requires only a few steps. Here’s how to do it:
- In password app, tap on new group Under the Shared Groups section.
- On the Shared Passwords & Passkeys page, hit continue button.
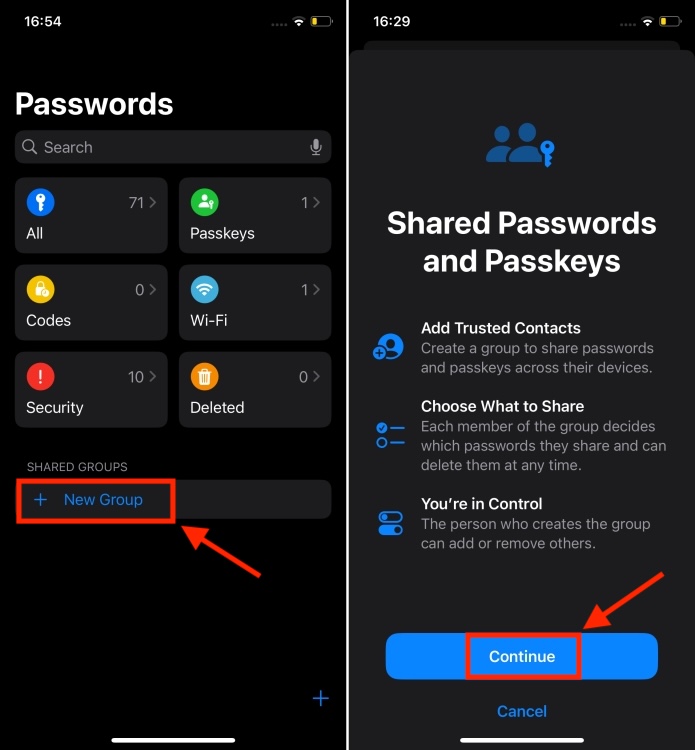
- Next, choose one group name and then tap on Add people Option to add contacts. It’s worth knowing that you can Invite only people who are in your contacts and i am usingOS 17, iPadOS 17, or macOS Sonoma or later.
- Once you’ve added members, tap create From the top-right side.
- Now, select the passwords and passkeys you want to share and tap on them step.
- You can choose to notify members via message.

You can add or remove members at any time, or delete the group entirely. Just tap on it group nameThen tap on small “i” icon next to membersHere, you can add more people, delete the group, or tap on an existing member’s name to remove them from the group.
This is how you can use iOS 18 Password app on your iPhone. Native apps provide a simpler and more convenient way to access stored login information on iPhone, iPad, and Mac. With a new passwords app, Apple could challenge the most popular third-party password managers like 1Password and LastPass.
Do you like the new Password app on your iPhone? Tell us in the comments below.

